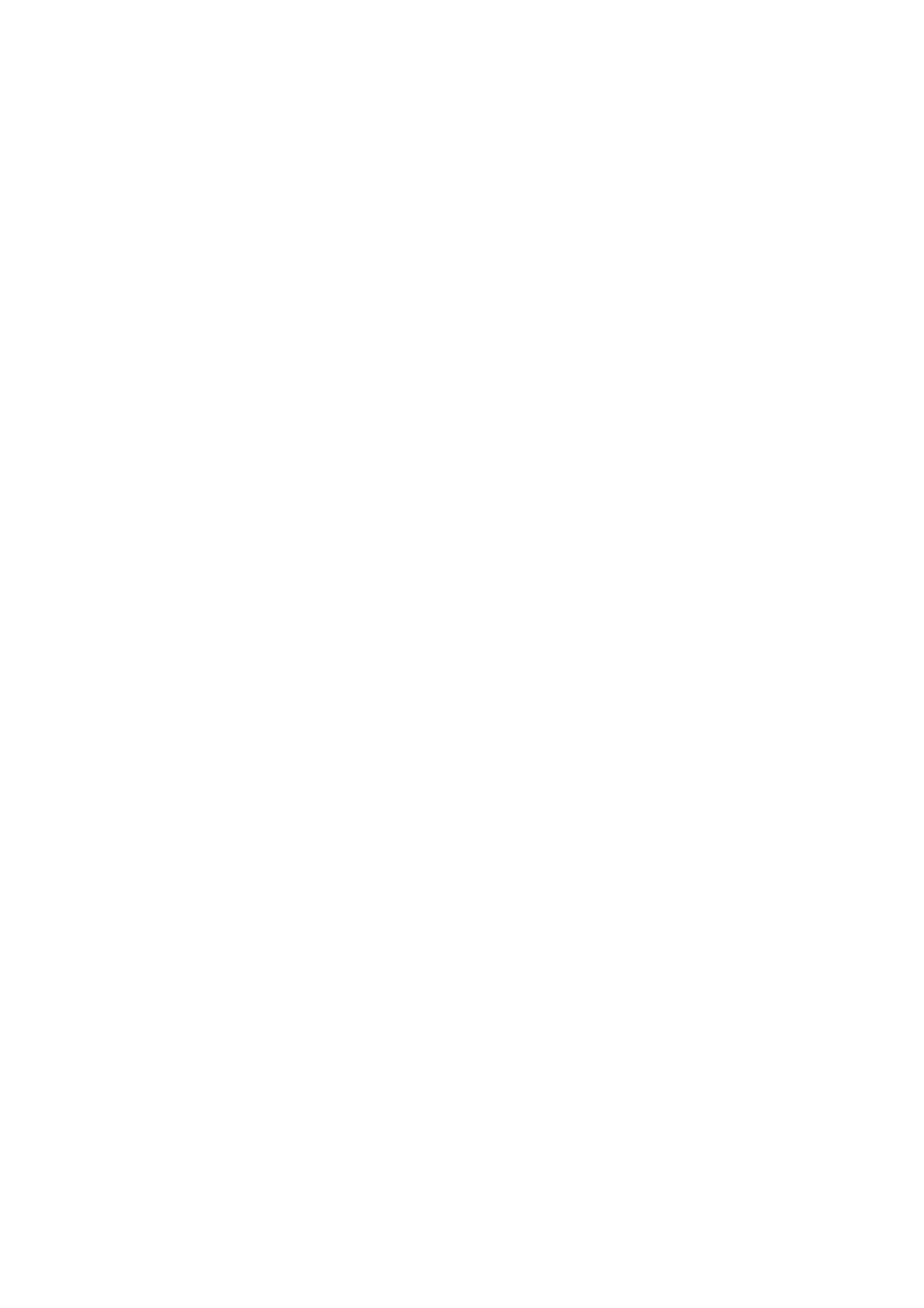Scan WorkCentre
®
5945/5955
User Guide 279
13. Press the Start button on the control panel to scan the original.
14. Remove the original from the document feeder or document glass when scanning has
completed.
15. Press the Job Status button on the device control panel to view the job list and check the status
of the job.
More Information
Using a User ID to Log In at the Device
Using Internet Services to find System Administrator Contact Details
System Administrator Guide www.xerox.com/support.
Using the Scan To Feature
Specifying the Size of the Original to be Scanned using the Scan To Feature
Use the Scan To... Feature to scan a document and store it in a folder on your computer or network.
To use Scan To you need to create an entry in the Device Address Book which contains the path to
the location that you want to scan to.
The Scan To button is grayed out on the device touch screen if there are no Scan To entries in the
Device Address Book.
Note: This option must be made available by your System Administrator.
If Authentication or Accounting has been enabled on your device you may have to enter login
details to access the Scan To features.
Use the Original Size options to select automatic size detection of the originals, specify the sizes of
mixed size originals, or specify the exact size of an image to be scanned.
1. Load your documents face up in the document feeder input tray. Adjust the guide to just touch
the documents.
Or
Lift up the document feeder. Place the document face down onto the document glass and
register it to the arrow at the top left corner. Close the document feeder.
2. Press the Clear All button on the control panel to cancel any previous programming selections.
3. Press the Services Home button.
4. Select the Scan To... button on the touch screen.
5. If required, select the Device Address Book button. (Your System Administrator may have set
up the address book to automatically open.)
6. Select the address required.
7. Select the Add To Recipients button.
8. Select the OK button.
9. Select the Layout Adjustment tab.
10. Select the Original Size button.

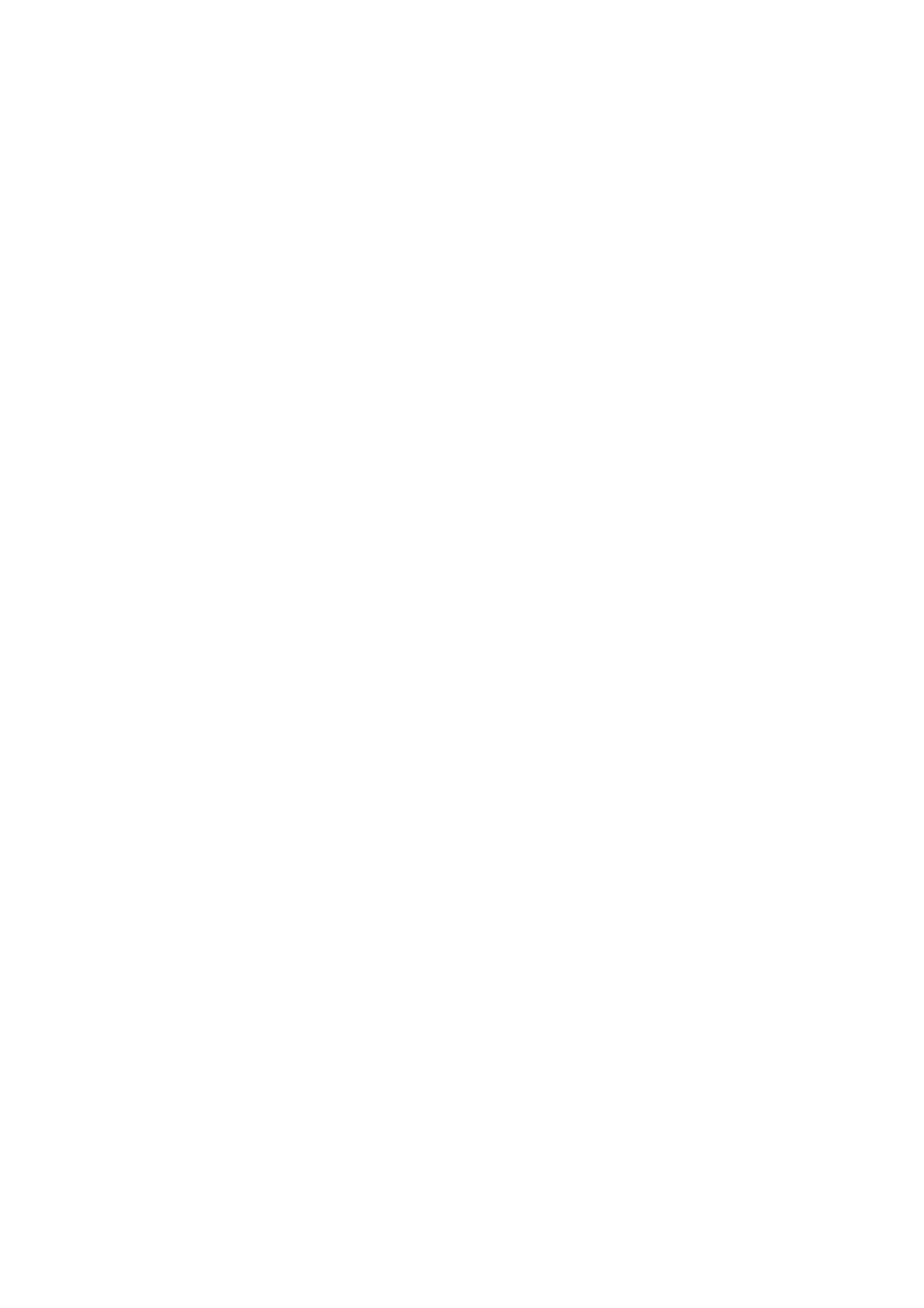 Loading...
Loading...