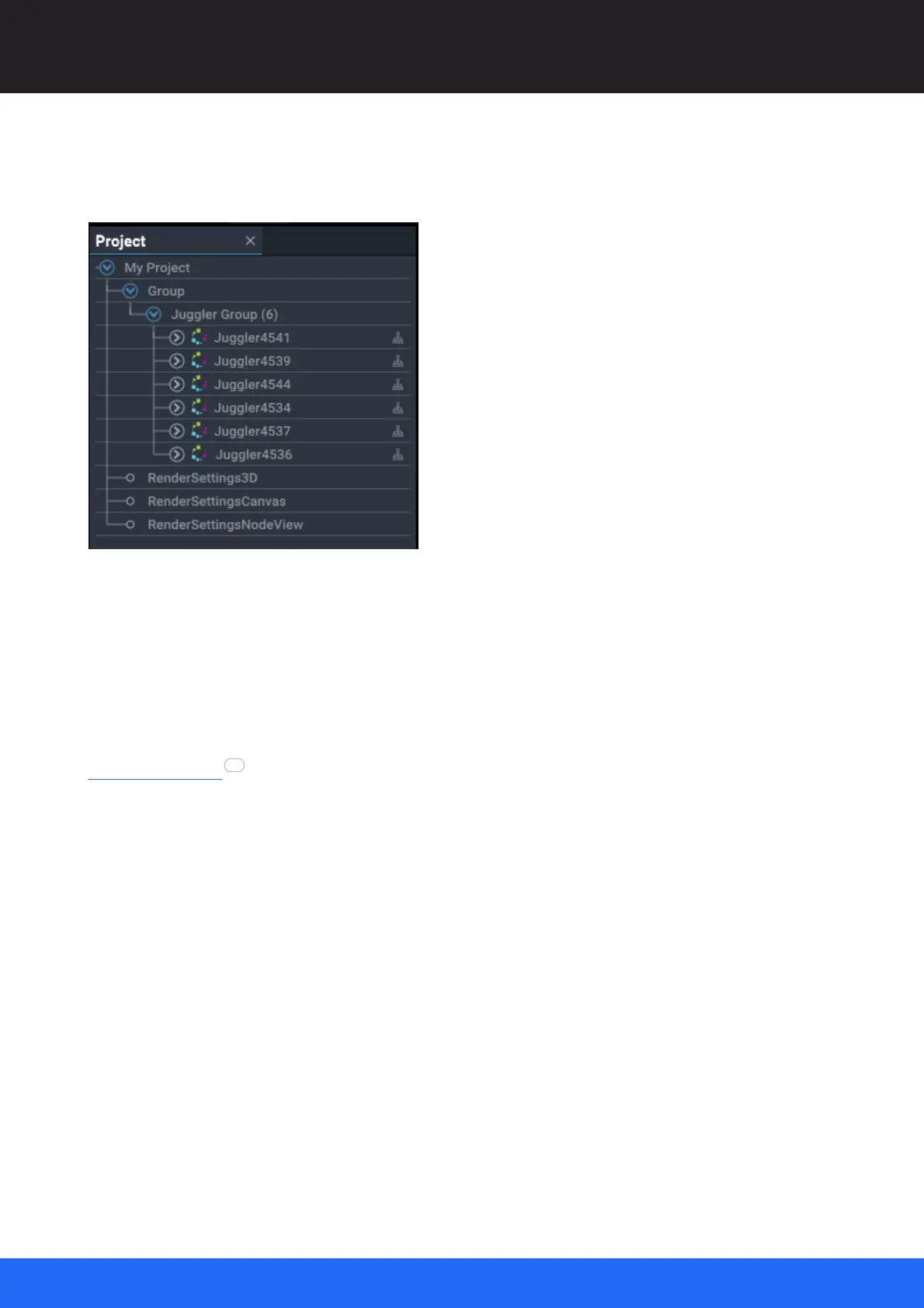39
M512-3 Juggler : User Guide
© 2021 7thSense
Introducing Compere UI for Jugglers
When you join a network with the Compere UI on a PC, all Jugglers available on that network will be
represented in the Project panel on the left side. They will be in a group under a title that shows how
many are present.
From here, you will drag Juggler names into Compere to further configure and connect them.
When a Juggler is physically connected to display outputs and is switched on, a test pattern can be
displayed. Until media inputs, internal pathways and outputs are defined, these will be the
reassurance that your systems are connected. How these fill the screen is subject to application of
EDIDs on the Juggler outputs.
Open Compere on a Control PC and you will be in a new empty Project. We shall learn more about
Compere Projects later; for now, get to know how Compere is put together.
If not in Juggler View, select the Juggler icon. Note the default Nodes and Canvas assembly panels,
and the sidebar panels. You may want to maximise the screen with the default overall Layout:
58
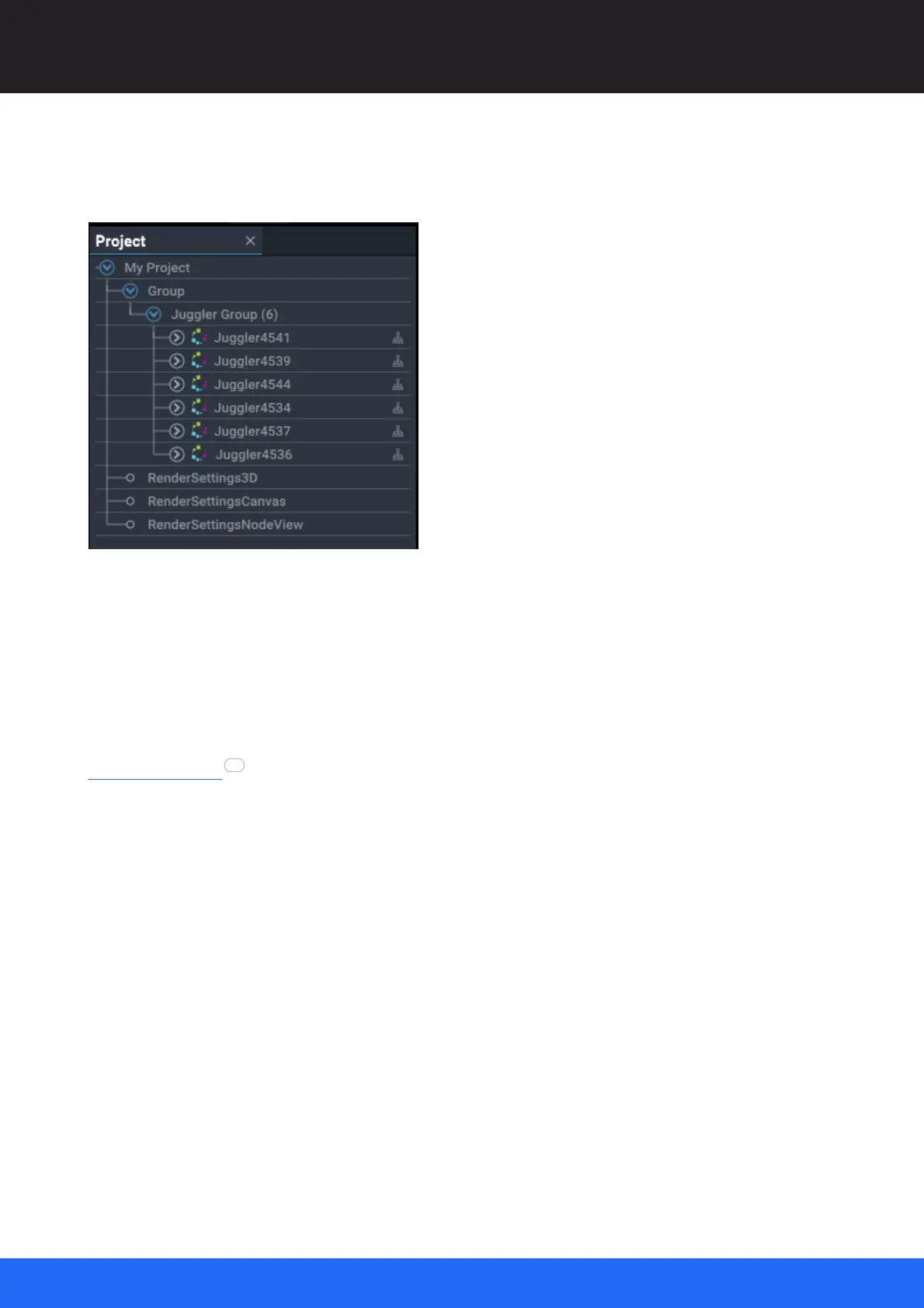 Loading...
Loading...