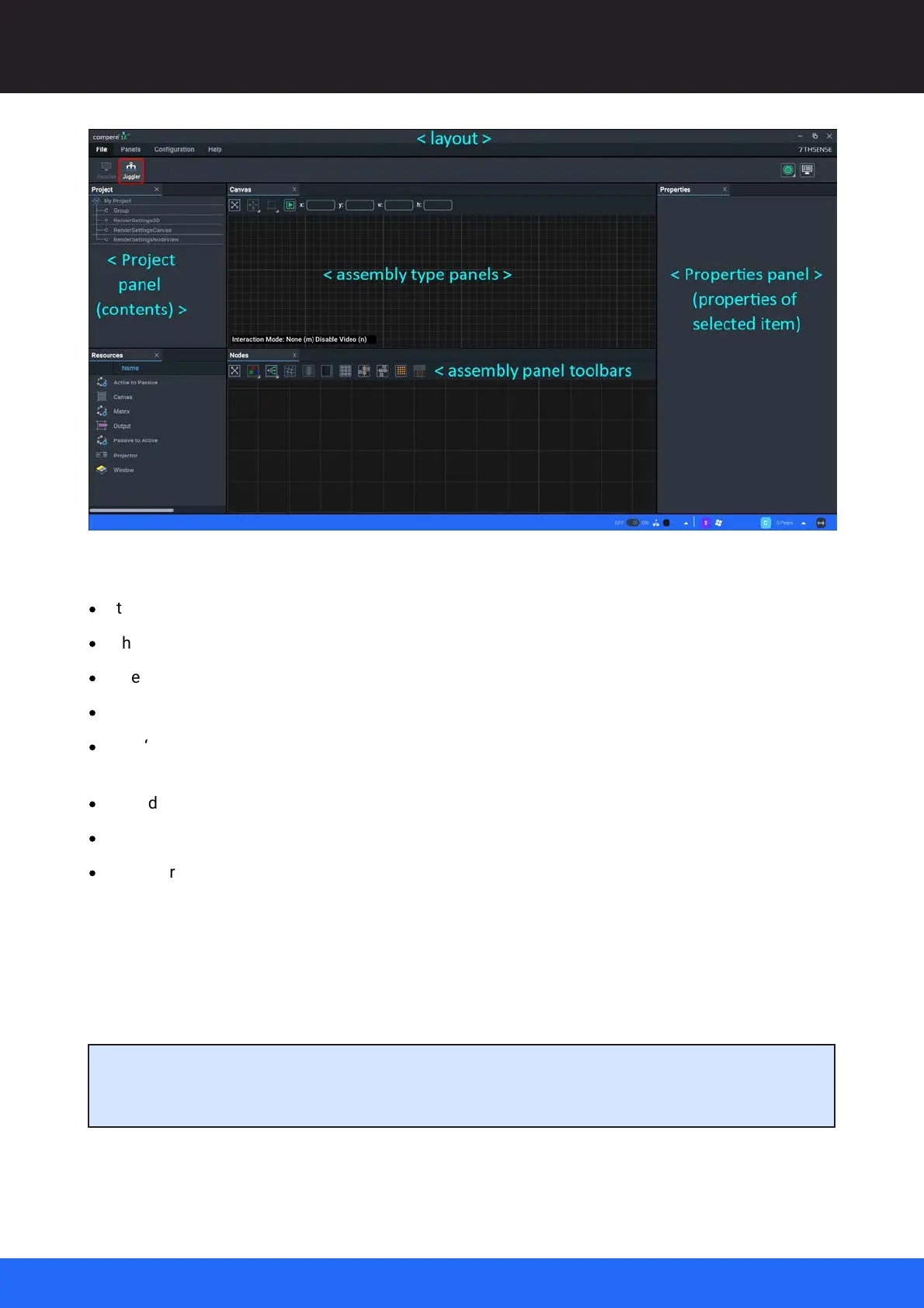40
M512-3 Juggler : User Guide
© 2021 7thSense
Introducing Compere UI for Jugglers
The initial default ‘Juggler’ Layout comprises:
·
the main (top) menu
·
the main toolbar area
·
the ‘Project’ panel (default: upper left), listing all configurable elements
·
the ‘Properties’ panel (default: right) for any selected element in a Project
·
the ‘Resources’ panel (default: lower left), showing a range of asset types that can be added to a
Project
·
a grid ‘assembly panel’ with a tab marked ‘Canvas’
·
a grid ‘assembly panel’ with a tab marked ‘Nodes’
·
a coloured status bar.
If any of the panels is not present (you can close any element) they can be reopened from the top
menu item Panels, or by restoring the default view, size and screen location from Panels > Reset UI. If
you rearrange the parts as you prefer for different tasks, you can save and retrieve custom Layouts.
Note that an inactive Compere licence will display a watermark across the assembly panels.
The alternative default Layout view is ‘Visualise’, which introduces a 3D scene assembly panel for
modelling a 3D space, with interactive projectors, displays and surfaces to configure. This is
described separately.
Project
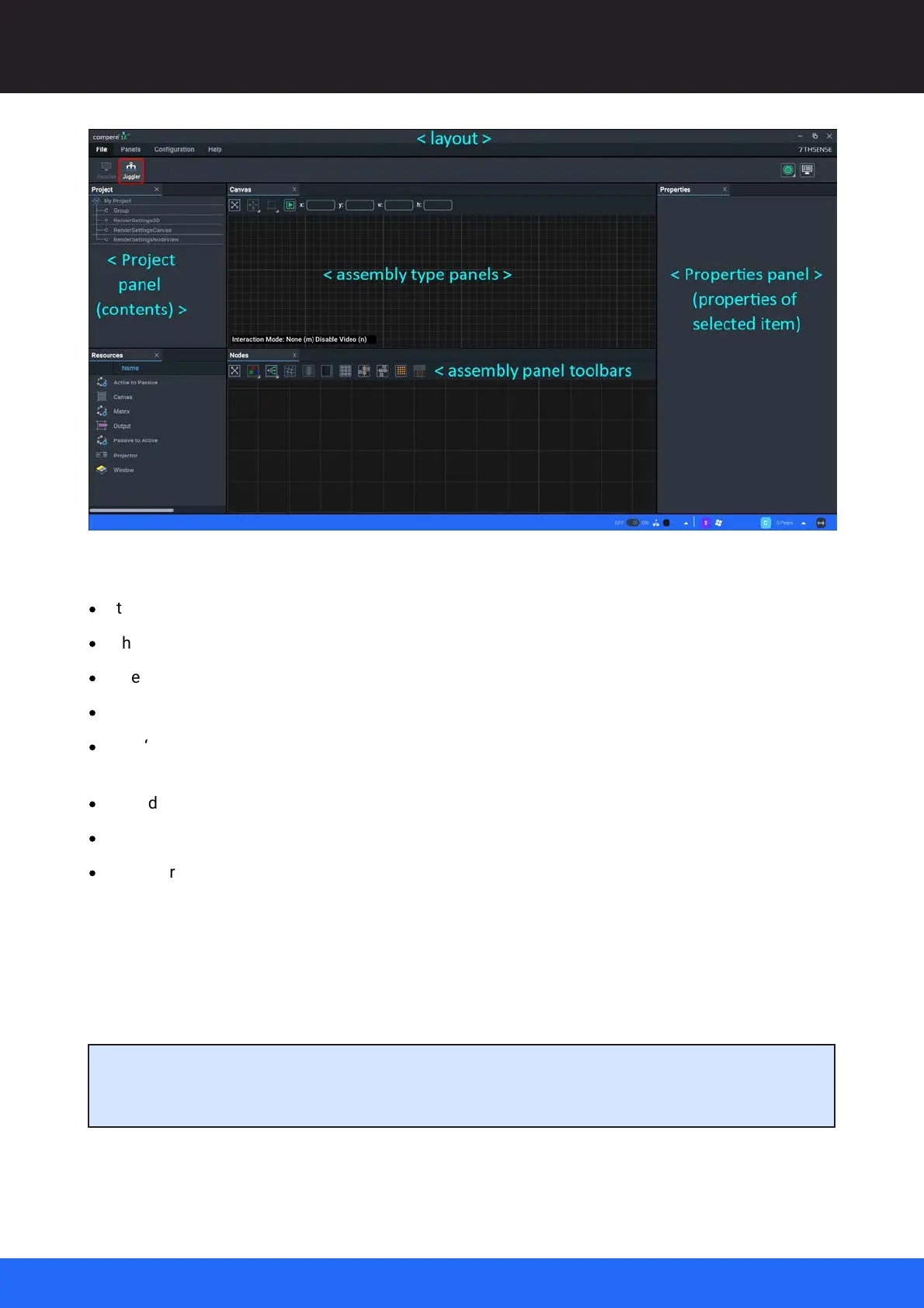 Loading...
Loading...