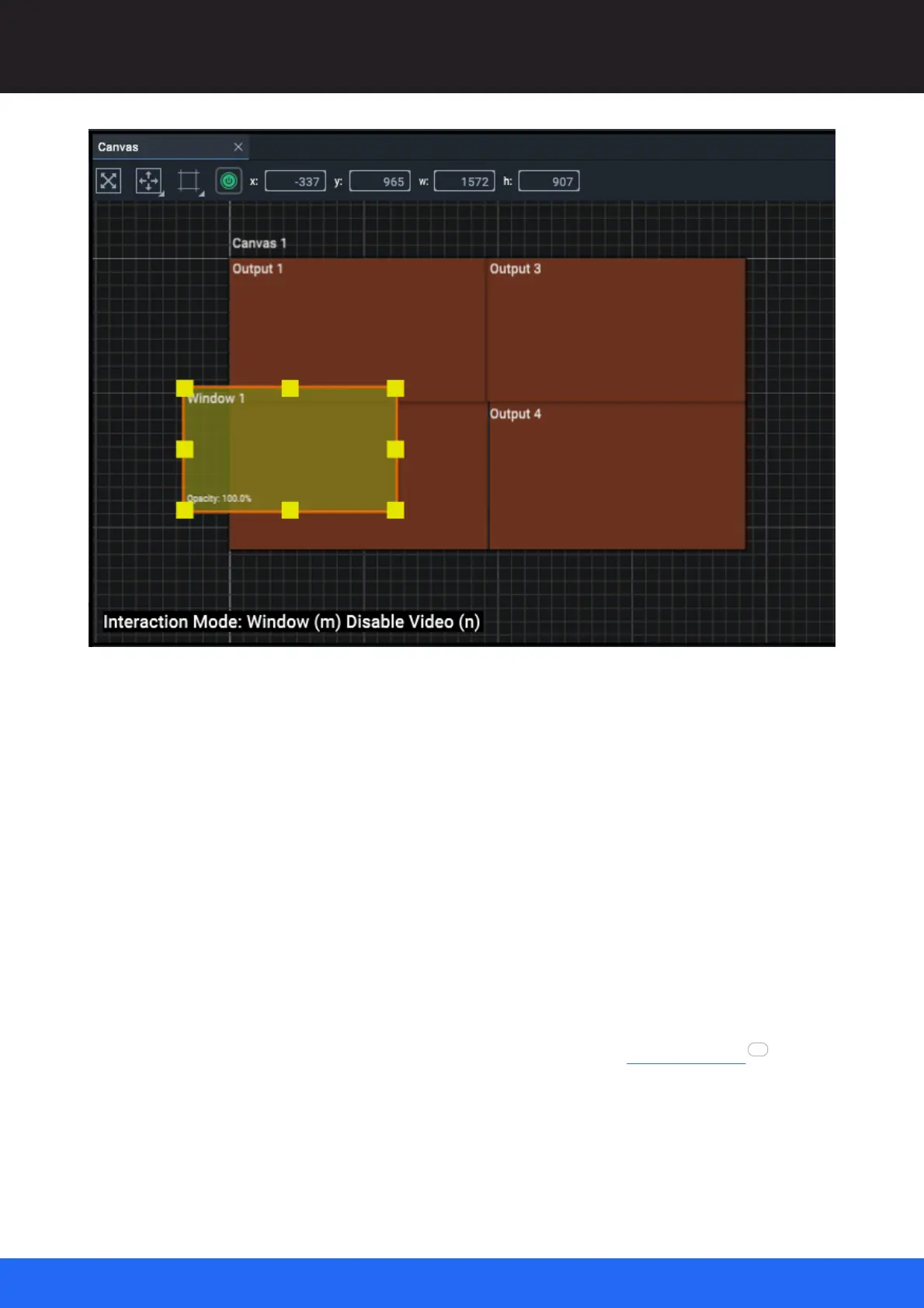85
M512-3 Juggler : User Guide
© 2021 7thSense
Display Configuration: Canvas Setup
As with the Canvas Output, an unassigned asset adopts a default resolution. The Canvas Window
has been added as a branch to the Canvas in the Project panel. Select it there and its properties
become available in the Properties panel.
Interaction Mode: Use the ‘m’ key toggle to ‘Window’, to enable dragging and also sizing of Windows.
Select Windows by double-clicking, or in the Project panel as a branch to the Canvas.
If any window appears to be inaccessible for dragging and resizing, for example, obscured by other
windows, select it by name in the Project panel.
Position the Window anywhere in the Canvas assembly panel. Its size reflects a media source sent to
it, scaled as required, and is not bound by any Canvas Output dimensions.
When within the Canvas bounds, the area of a Window that overlaps an Output on the Canvas will be
displayed/projected. Any part of the media feed to this Canvas Window that lies outside an Output
will not be seen. In this way streaming feeds can be moved around, on or off the Canvas display
dynamically, either by interacting directly in this Compere interface, or by External Control .
Resize a Canvas Window with the mouse using the grab handles. Add Shift to snap to other object
edges. Add Ctrl when sizing from a corner to maintain aspect ratio.
115
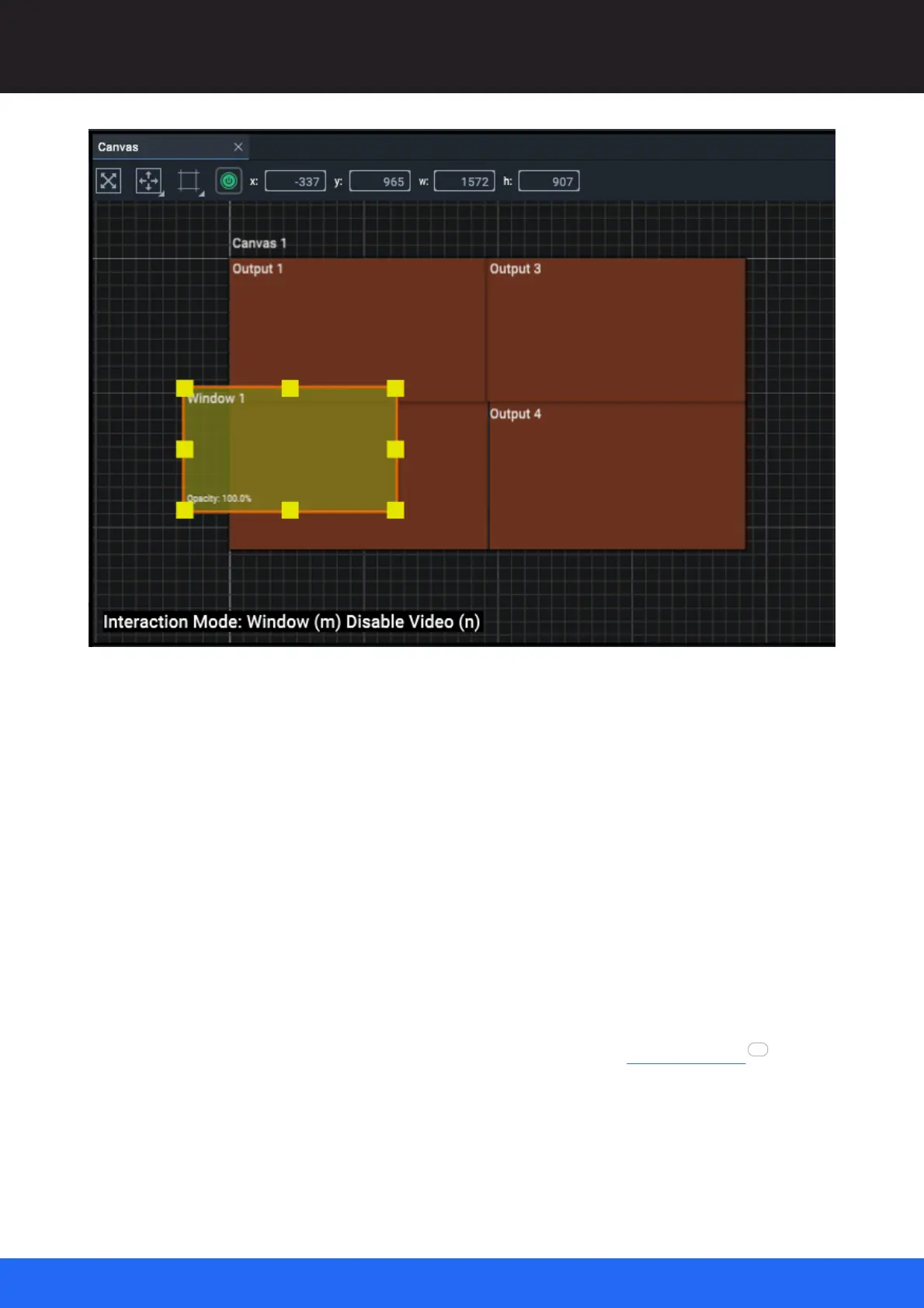 Loading...
Loading...