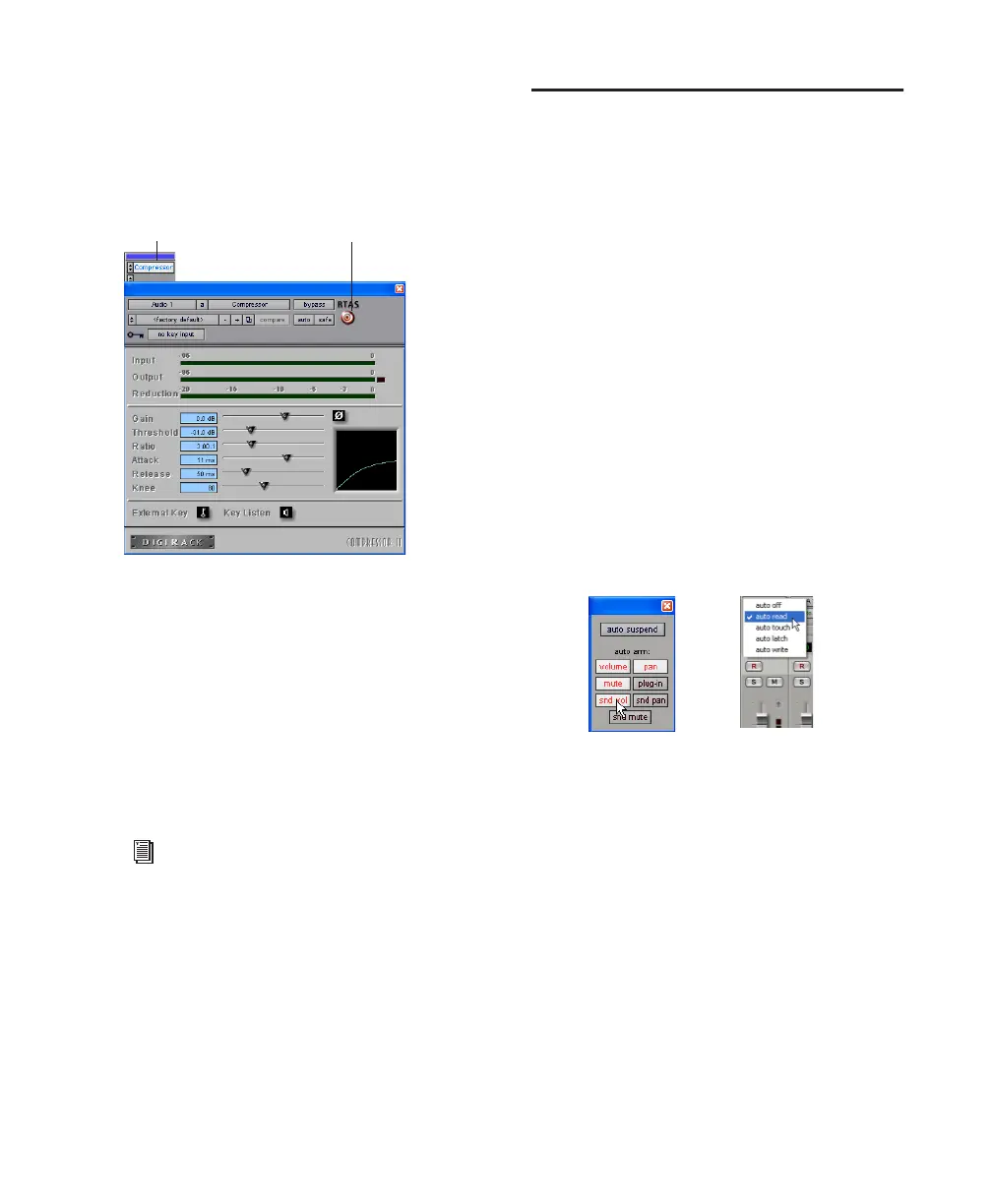Chapter 8: Working with Pro Tools LE 93
Real-time plug-ins are assigned to tracks from
the Inserts view in the Mix or Edit windows.
Once assigned to a track, plug-ins appear in the
track’s Inserts view, and can be opened by click-
ing the Insert button.
To insert a real-time plug-in on a track:
1 Make sure the Inserts View is shown in the
Mix or Edit window.
2 Click the Insert Selector on the track and se-
lect the plug-in that you want to use.
Pro Tools comes with a complete set of DigiRack
plug-ins, and many more are available from
Digidesign and our Development Partners.
Mix Automation
Mix automation lets you record, or automate,
changes to track and send levels, mutes, pan,
and plug-in parameters. MIDI tracks provide
volume, pan, and mute automation only.
To write automation:
1 In the Automation Enable window
(Windows > Show Automation Enable), enable
an automation type (volume, pan, mute, send
level, send pan, send mute, or any plug-in auto-
mation).
2 Select an automation mode for the tracks to be
automated (Write, Touch, or Latch mode).
3 Start playback and begin writing automation
by adjusting faders and other controls during
playback. Pro Tools LE remembers all moves
performed on enabled parameters.
Compressor plug-in
For more information about plug-ins, see
the DigiRack Plug-Ins Guide.
Plug-In windowInsert button
Enabling automation (left) and choosing a track
Automation mode (right)

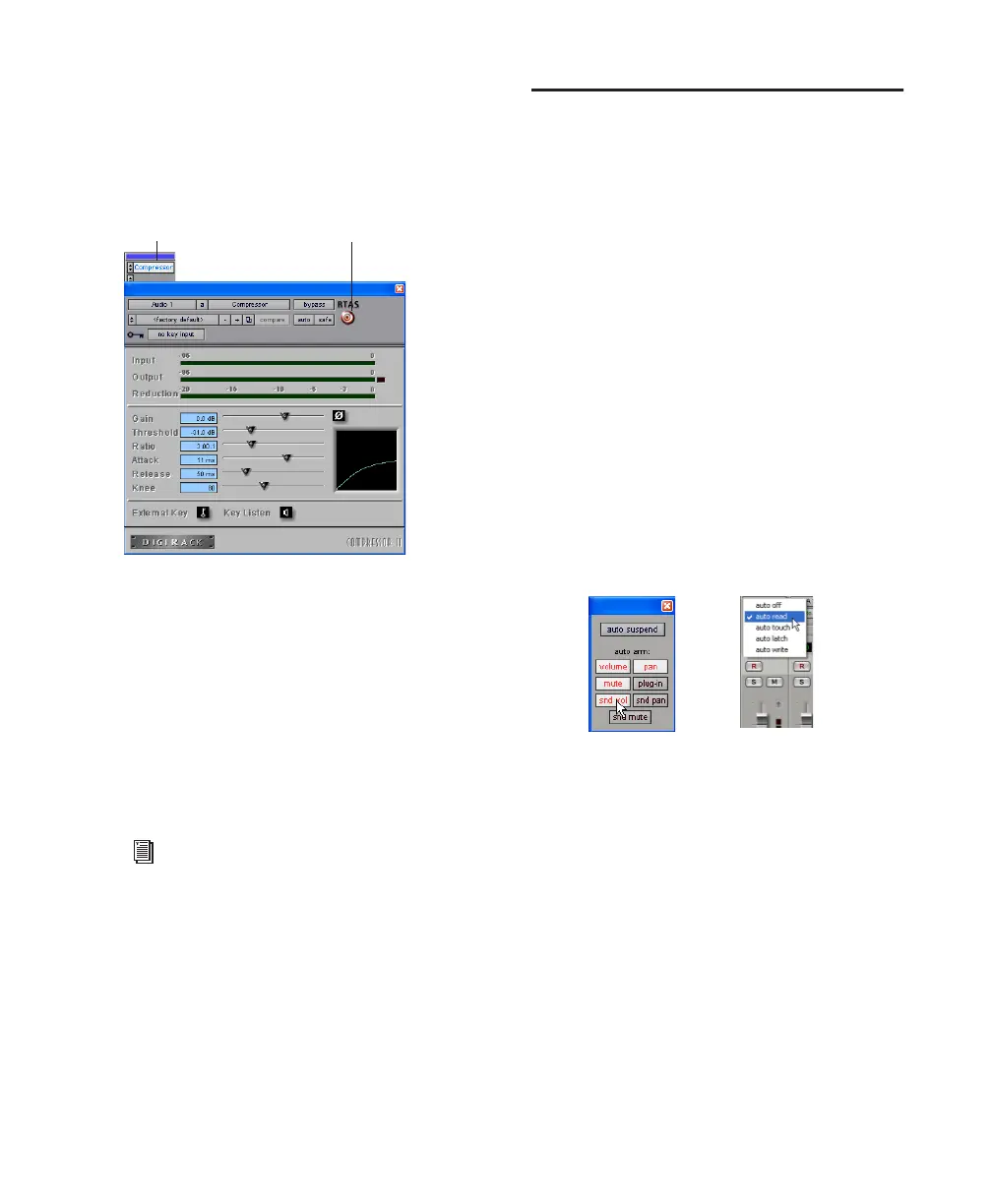 Loading...
Loading...