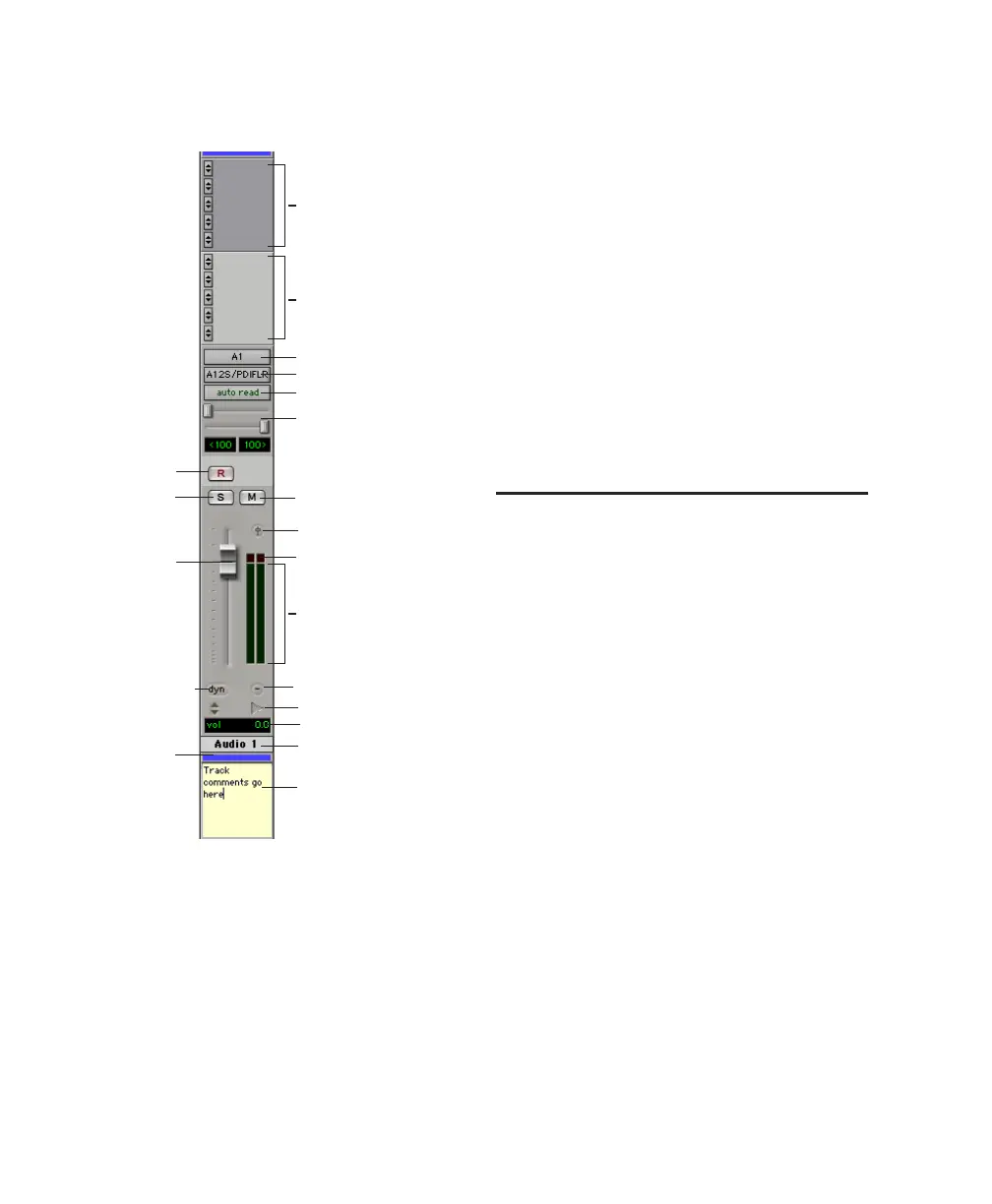Getting Started with Digi 002 & Digi 002 Rack76
Audio tracks, Auxiliary Inputs, Master Faders,
and MIDI tracks can be automated.
Audio Tracks
Audio tracks, Auxiliary Inputs, and Master Fad-
ers share many identical controls. Master Faders
provide all the same features as audio tracks and
Auxiliary Inputs, with the following exceptions:
Input Selector A Master Fader’s output assign-
ment determines its input, or source.
Inserts Inserts on Master Faders are post-fader
only. (Audio track and Aux input track inserts
are all pre-fader.)
Sends Master Faders do not provide sends. To
send an output to another destination, use an
Auxiliary Input.
MIDI Tracks
MIDI tracks provide volume, solo, and mute, in
addition to MIDI input, output, channel, and
program (patch) controls. MIDI volume, mute,
and pan can also be automated using Pro Tools
automation features (see “Mix Automation” on
page 93 for more information).
Regions Lists
A region is a piece of audio or MIDI data that can
also have associated automation data. For exam-
ple, a region could be a loop, a guitar riff, a verse
of a song, a sound effect, a piece of dialog, or an
entire sound file. In Pro Tools, regions are cre-
ated from audio or MIDI files, and can be ar-
ranged in audio and MIDI track playlists.
All regions that are recorded, imported, or cre-
ated by editing appear in the Audio and MIDI
Regions Lists. Regions can be dragged from ei-
ther list to tracks and arranged in any order. Au-
dio regions can also be auditioned from the Re-
gions Lists by Option-clicking the audio region
name. The Regions List pop-up menus provide
features for managing regions and files (such as
sorting, selecting, importing, or exporting files).
Figure 8. Stereo audio track in the Mix window
Track name
Level meter
Pan sliders
Mute
Clipping indicator
Input
Output
Volume
Track comment area
Automation mode
Record
Solo
Group enable
Volume
(lights red)
Open Output window
Voice Selector
Inserts
Sends
Enable
fader
Track Type icon
Color Bar

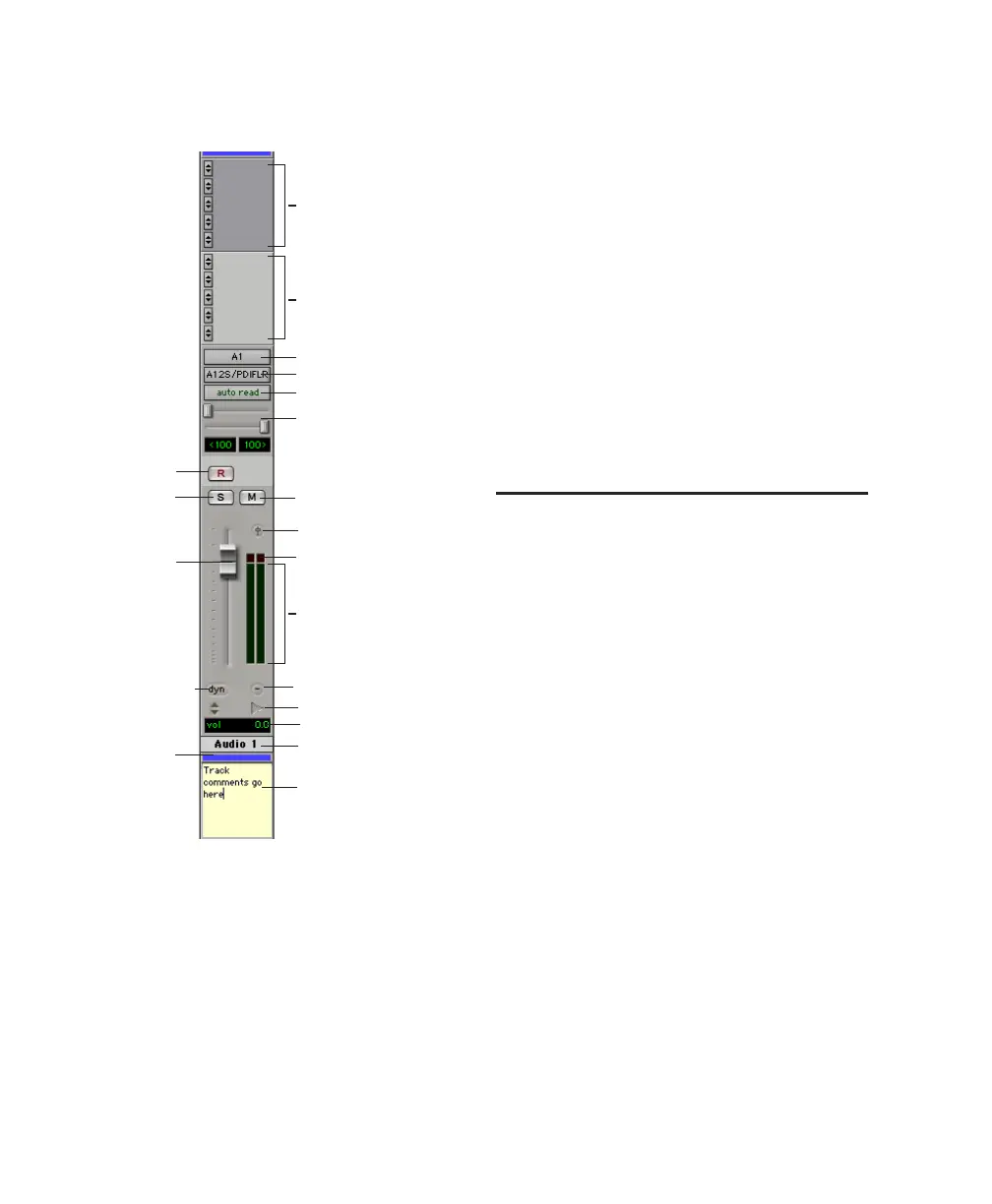 Loading...
Loading...