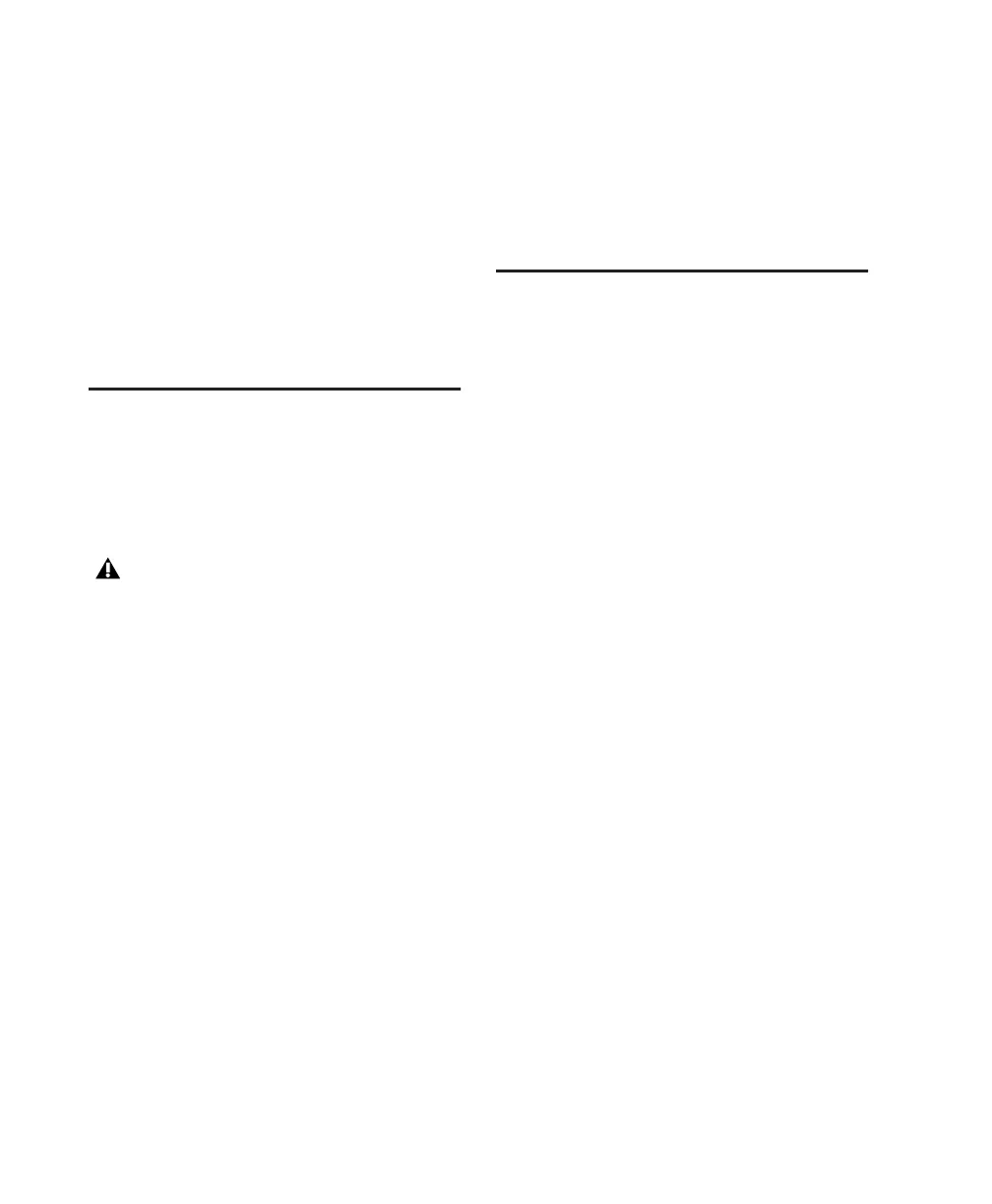Getting Started with Digi 002 & Digi 002 Rack22
4 Press the Channel Select switch under “Yes” to
enter Stand-alone mode. The Channel Scribble
Strips on the unit will show the default names of
the channel inputs, “In1” through “In8.”
5 To return Digi 002 to Standby mode, press the
Standalone switch a second time. The Channel
Scribble Strips on the unit will show “Exit
Standalone Mode?”
6 Press the Channel Select switch under “Yes” to
return to Standby mode.
Apple System Settings for
Mac OS X
To ensure optimum performance with
Pro Tools LE, configure the following settings
before you install Pro Tools software.
To configure Mac OS X for Pro Tools LE:
1 Make sure you are logged into an administra-
tor account where you want to install
Pro Tools LE. For details on Administrator privi-
leges in Mac OS X, refer to your Mac OS X doc-
umentation.
2 Choose System Preferences from the Apple
Menu and click Energy Saver.
3 Click the Sleep tab and turn off the Energy
Saver feature by setting the sleep feature to
Never.
4 Return to the System Preferences and click
Software Update.
5 Deselect “Automatically check for updates
when you have a network connection.”
6 Close the Software Update dialog box.
7 Proceed to “Installing Pro Tools LE” on
page 22.
Installing Pro Tools LE
After the Apple System software settings are con-
figured, you are ready to install Pro Tools LE.
To install Pro Tools LE on Mac OS X:
1 Make sure you are logged in as an Administra-
tor for the account where you want to install
Pro Tools. For details on Administrator privi-
leges in Mac OS X, refer to your Apple Mac OS X
documentation.
2 Insert the Pro Tools LE Installer CD-ROM in
your CD-ROM drive. Double-click “Install
Pro Tools LE.”
3 Enter your Administrator password and click
OK to authenticate the installation.
4 Follow the on-screen instructions to continue
and accept installation.
5 In the Installer window, make sure the Install
Location is on your Start-up hard drive.
6 In the Installer window, choose Custom In-
stall from the pop-up menu, and click Install.
7 Follow the remaining on-screen instructions
to install Pro Tools.
8 When installation is complete, click Restart.
Do not use the Mac OS X automatic Soft-
ware Update feature, as it may install com-
ponents that have not yet been qualified for
Pro Tools. For details on qualified versions
of Mac OS, refer to the latest compatibility
information on the Digidesign Web site
(www.digidesign.com).

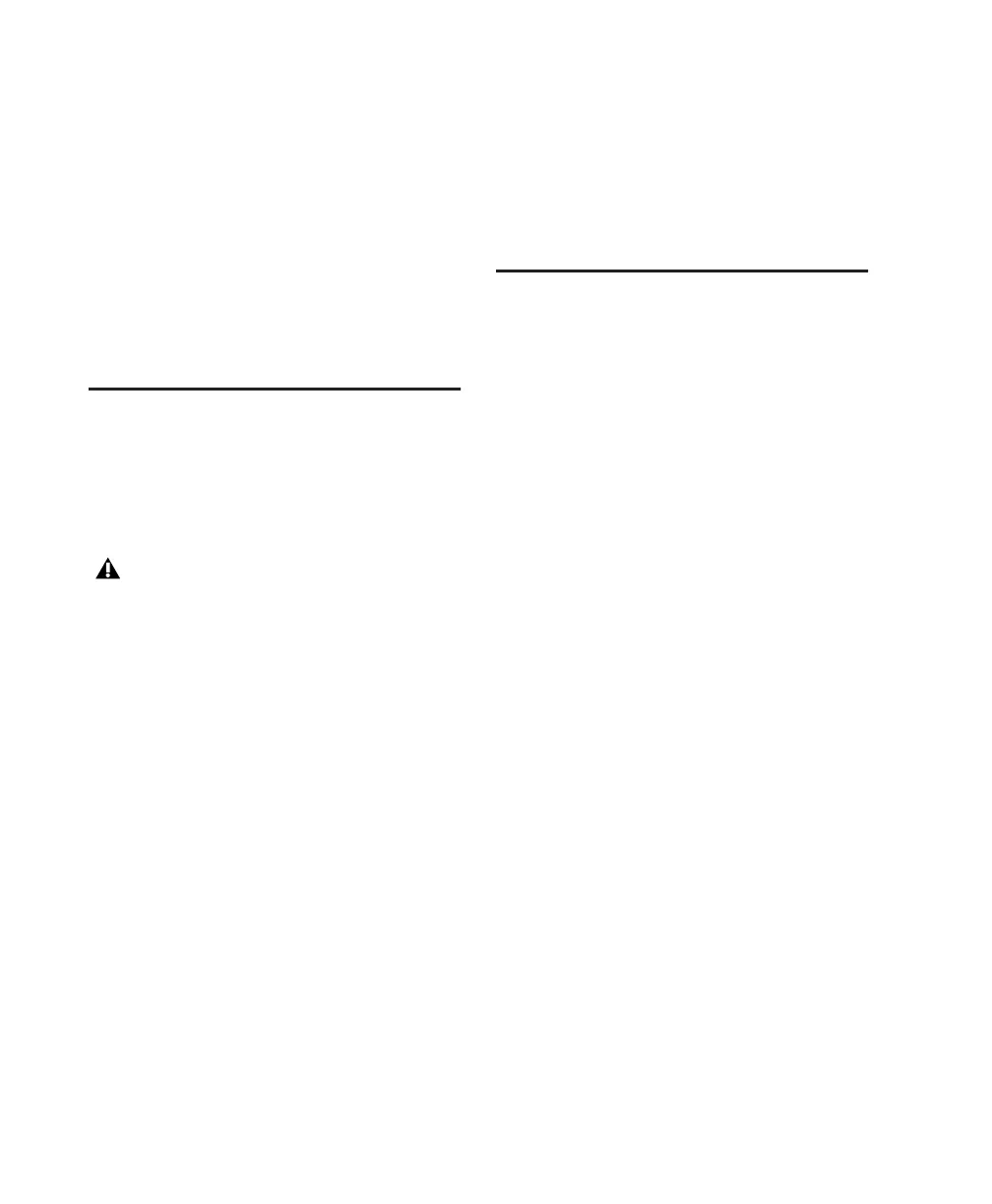 Loading...
Loading...