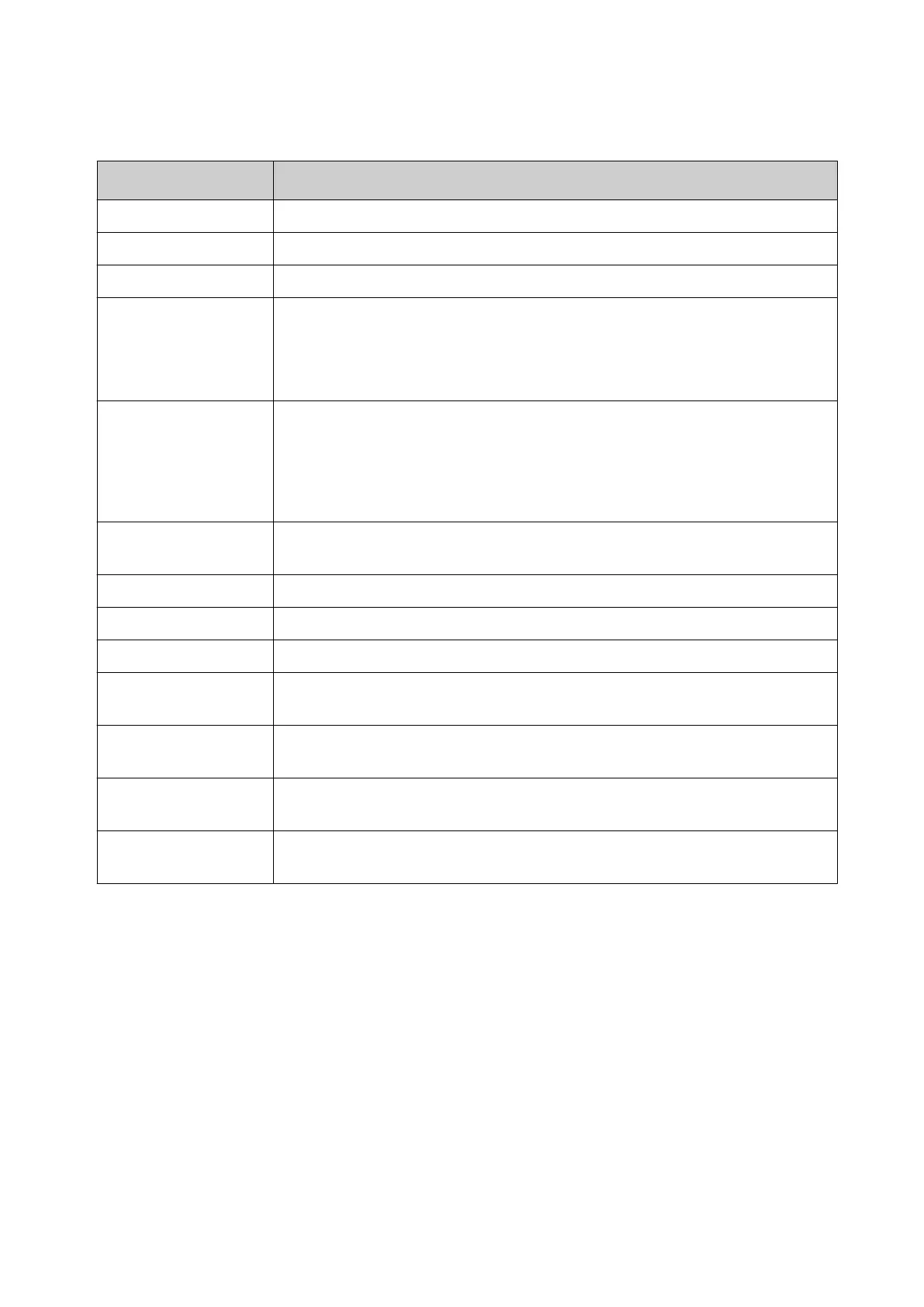3. Select the Add new user icon.
4. The settings described in the table below can now be changed:
Setting Name Explanation
User name Define the name of the user.
Password Enter the user's password.
Retype password Retype the user's password.
Groups Select the user group that the user will belong to.
Note The controller settings that each group can access is set
by Administrator level users, see Change User Group
Settings Access on page 133.
Status Select the user's status:
• Active
•
Dormant
• Locked
Must change
password
Force the user to change their password, when the user next logs-in.
Forename Enter the user's first name (optional).
Surname Enter the user's last name (optional).
Department Enter the user's department (optional).
Inactivity timeout
(minutes)
Define the number of minutes the controller will be inactive before the
user is logged out.
Account expiry
enabled
Select this tick box to enable and set an account expiry date.
Account expiry date Enter the date that the user account will expire, if the Account expiry
enabled setting is enabled.
Password expiry
(days)
Enter the number of days the current password can be used before it
expires.
5.
Select Save.
End of procedure.
Change User Settings
To change a user's settings:
1.
Log into the controller as an Administrator level user.
2.
Select Home > Setup > Security > Users.
3.
Select the user that requires changing.
4.
To change the user's password, select Change password at the bottom of the screen.
5.
The settings described in the table below can also be changed:
OPERATION
131 EPT053091 - Issue 5 - 07 May 2021

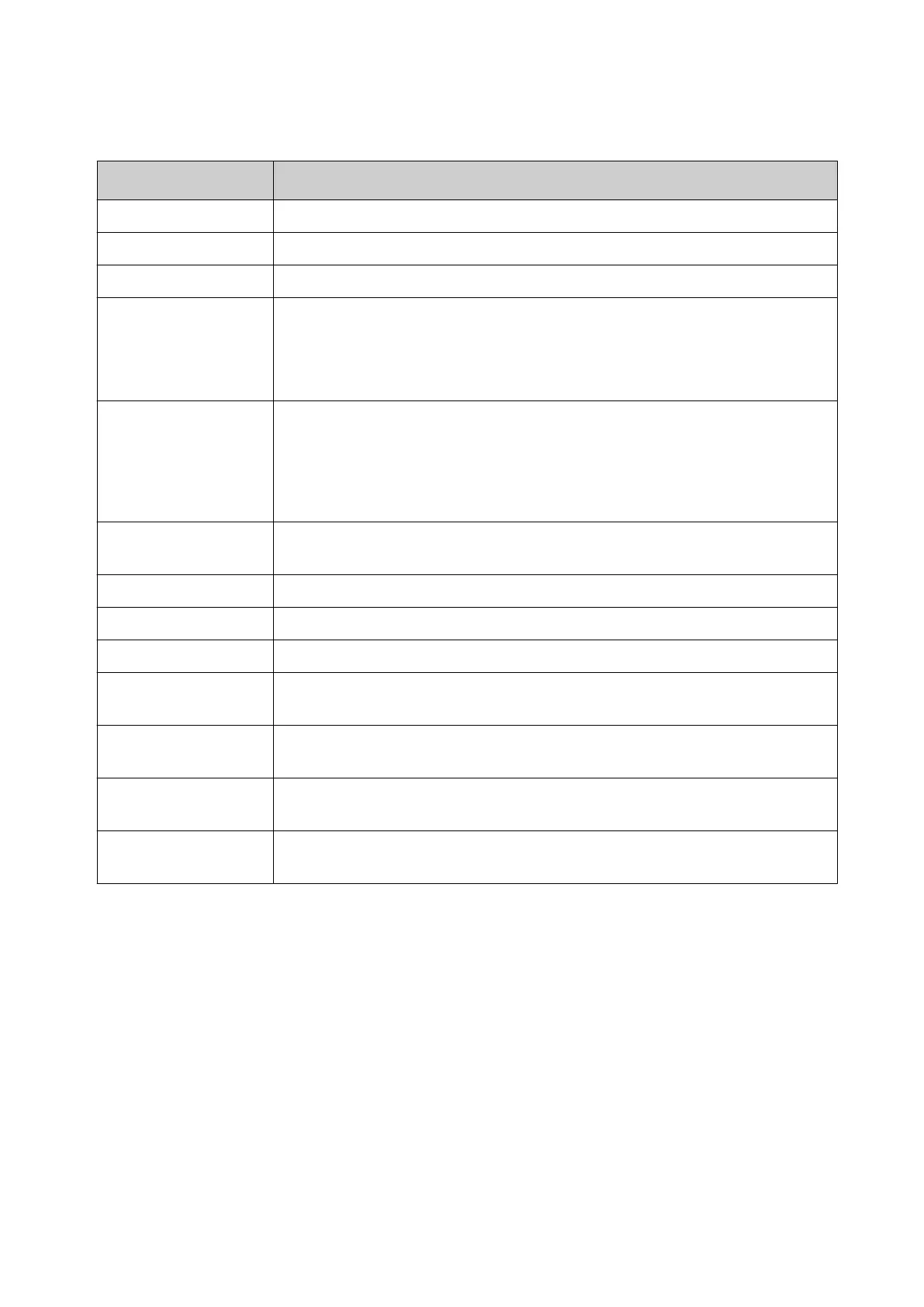 Loading...
Loading...