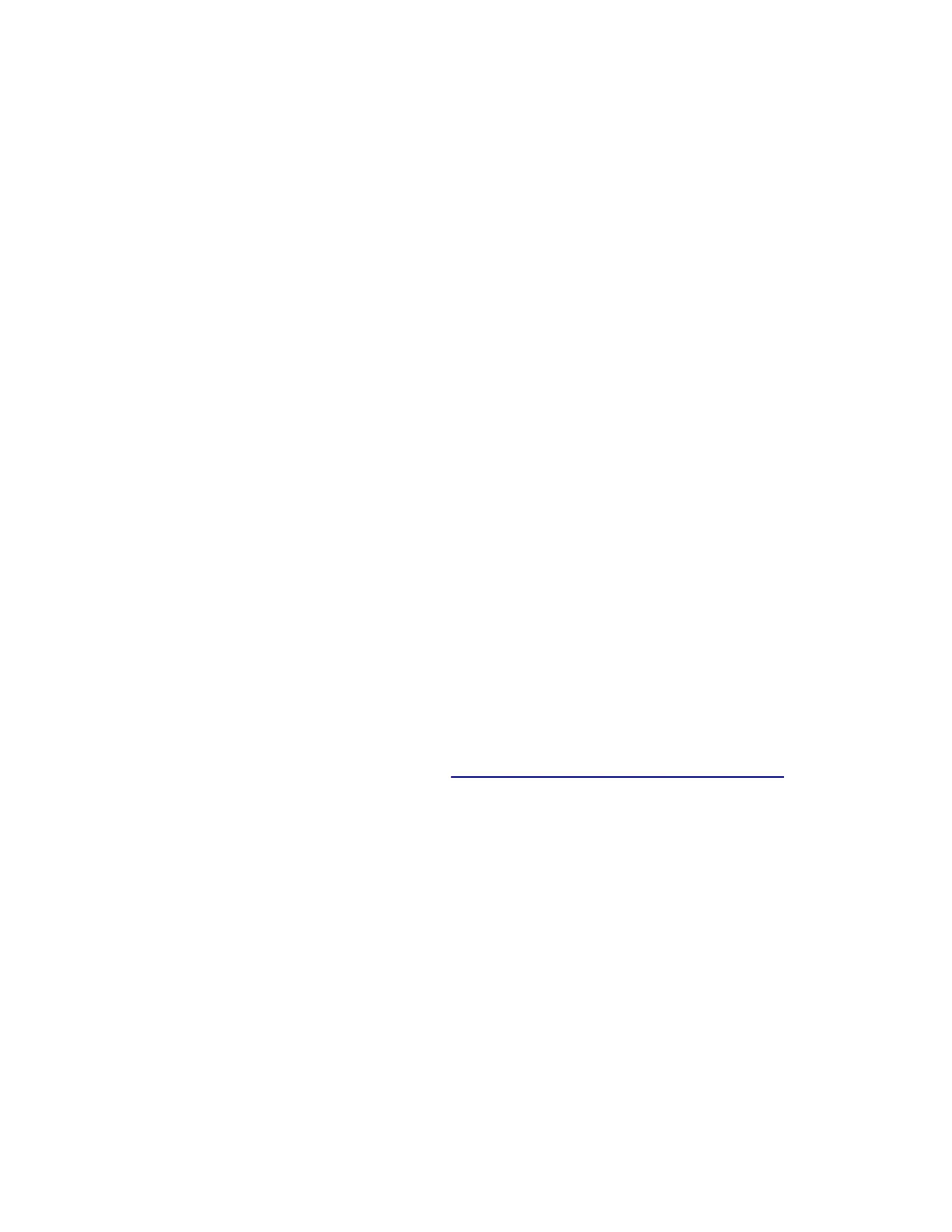Using a network computer
Using the File Transfer Protocol (FTP)
Make sure that the printer is in ready state before flashing.
1 Turn on the printer.
2 Obtain the IP address:
• From the home screen
• From the TCP/IP section of the Network/Ports menu
3 From the command prompt of a network computer, open an FTP session to the printer IP address.
4 Use a PUT command to place the firmware file on the printer.
The printer performs a POR sequence and terminates the FTP session.
5 Repeat steps 2 through 4 for the other files.
Using the Embedded Web Server
Make sure that the printer is in ready state before flashing.
1 Open a Web browser, and then type the printer IP address.
2 From the home page, navigate to Configuration > Update Firmware.
3 Select the
file
to use.
The printer performs a POR sequence and terminates the FTP session.
4 Repeat steps 2 through 3 for the other files.
Backing up eSF solutions and settings
Note: Export the eSF solutions and settings from the printer before replacing the controller board.
Exporting eSF solutions and settings file
1
Reset the printer into Invalid engine mode. See “Entering Invalid engine mode” on page 250.
2 Open a Web browser, and then type the printer IP address.
Note: If the Web page cannot be accessed or an error occurs when starting the printer into Invalid engine
mode, then data backup is not an option. Inform the customer that the data cannot be saved.
3 Click Apps, click Export
Configuration
, and then select one of the options in the dropdown menu.
4 Click Export.
Note: There is a size limit of 128 KB on the export file.
Disconnecting ribbon cables
Warning—Potential Damage: The ribbon cable and its socket may get damaged if it is not properly
disconnected. When disconnecting the cable, hold its connector and press its tab before unplugging it.
5028
Repair information
260

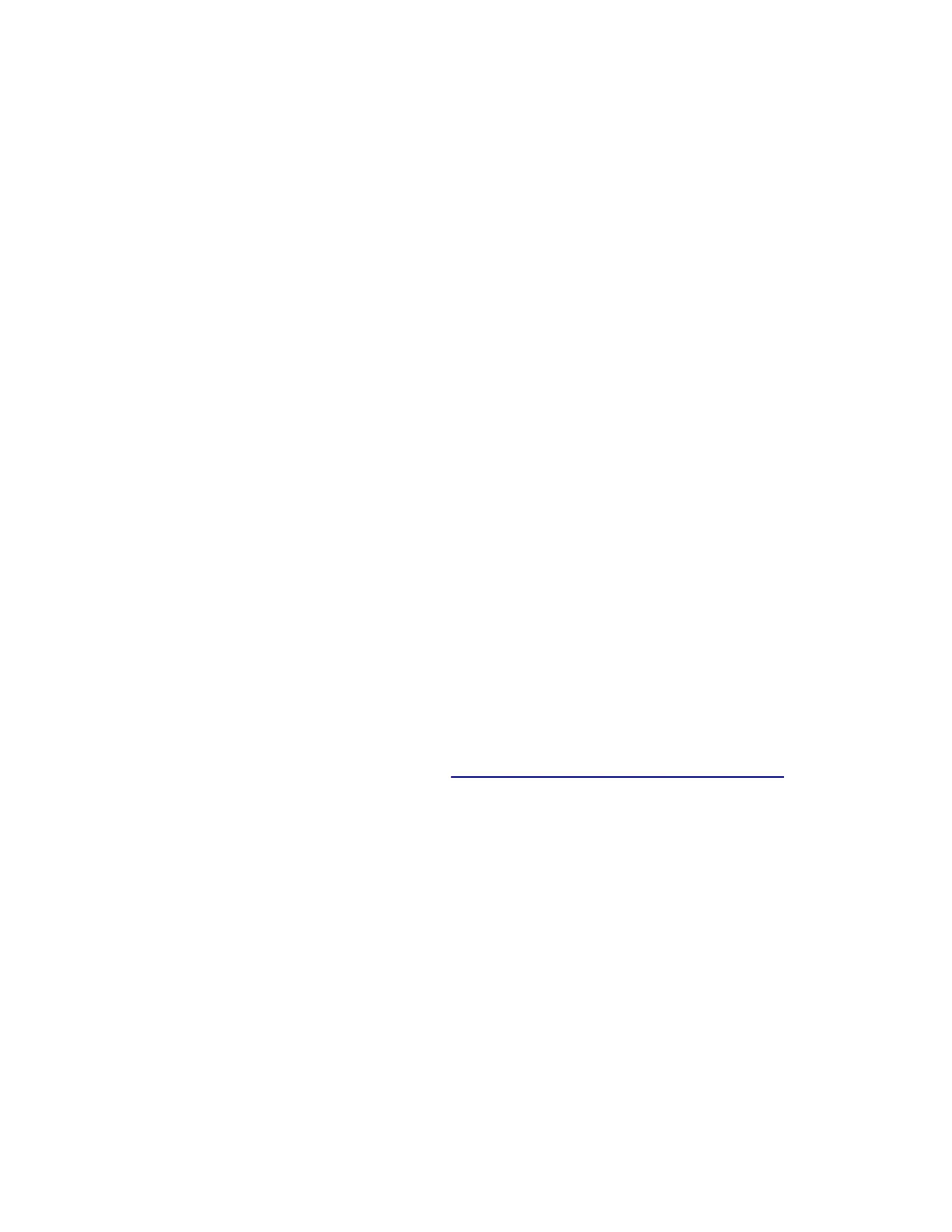 Loading...
Loading...