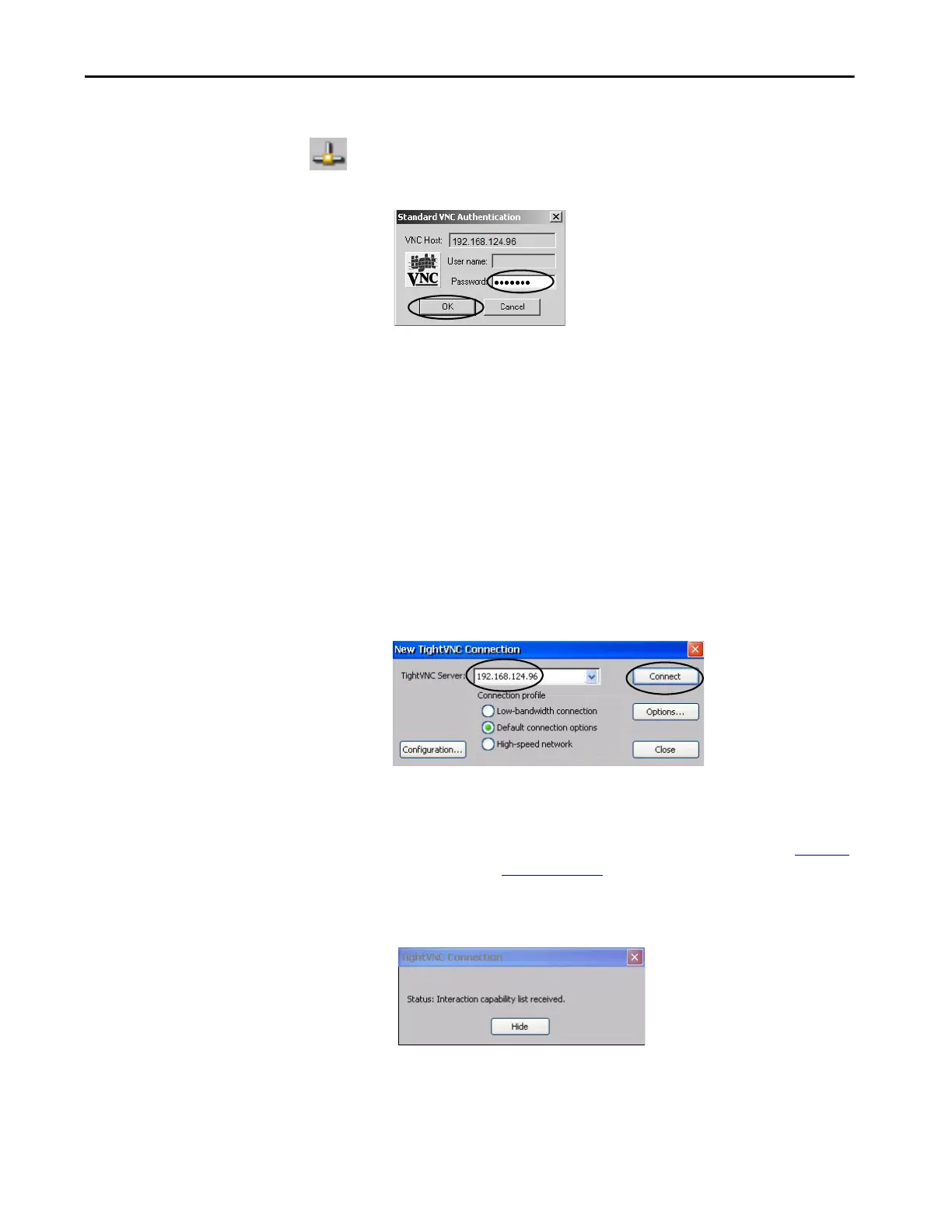Rockwell Automation Publication 2711P-UM008J-EN-P - April 2022 143
Chapter 4
5. Enter the IP address of your terminal and click Connect.
The Standard VNC Authentication dialog box opens.
6. Enter the control password that is defined on the terminal and click OK.
7. On your computer, perform some actions to verify that you have control
of the terminal.
8. When finished, close the PanelView VNC Server.
Establish a VNC Connection Between a Local Terminal and a Remote Terminal
To establish a VNC connection from a local terminal to a remote terminal,
follow these steps.
1. Access the Windows desktop of the local terminal.
2. On the local terminal (viewer) desktop, choose Start>Programs>VNC
Viewer.
3. Enter the IP address of the remote terminal that you want to connect to
and click Connect.
A Status message displays while the connection is being made. The
messages can cycle as the status changes.
The message ‘Please wait - initial screen loading’ can also display after
the connection has been made and while the desktop of the remote
terminal is loading.
TIP
Click the network connection icon in the system tray to view the IP address of the
terminal.
TIP Select an IP address from the pull-down menu, or enter an IP
address by using a USB keyboard or soft input panel (see Soft Input
Panels on page 124).

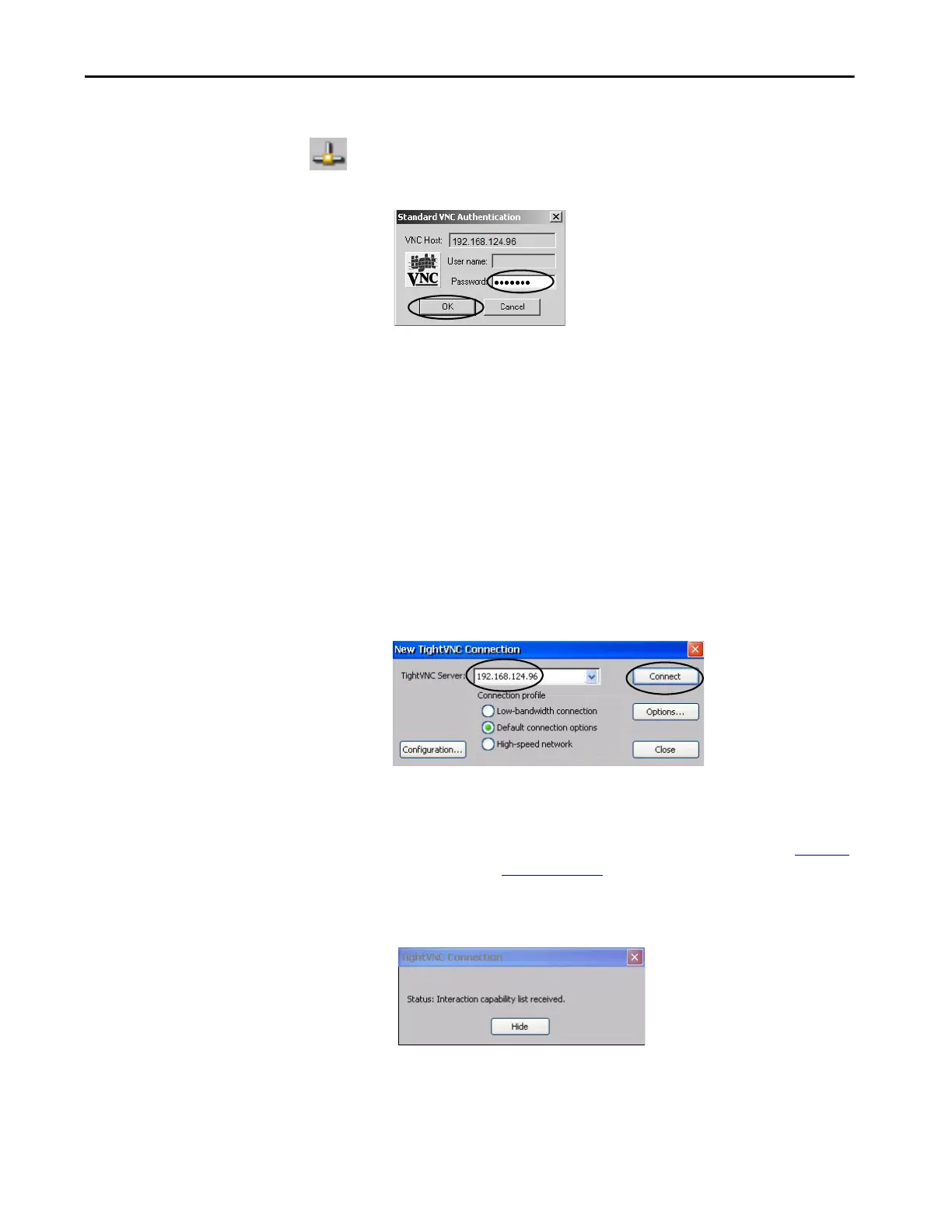 Loading...
Loading...