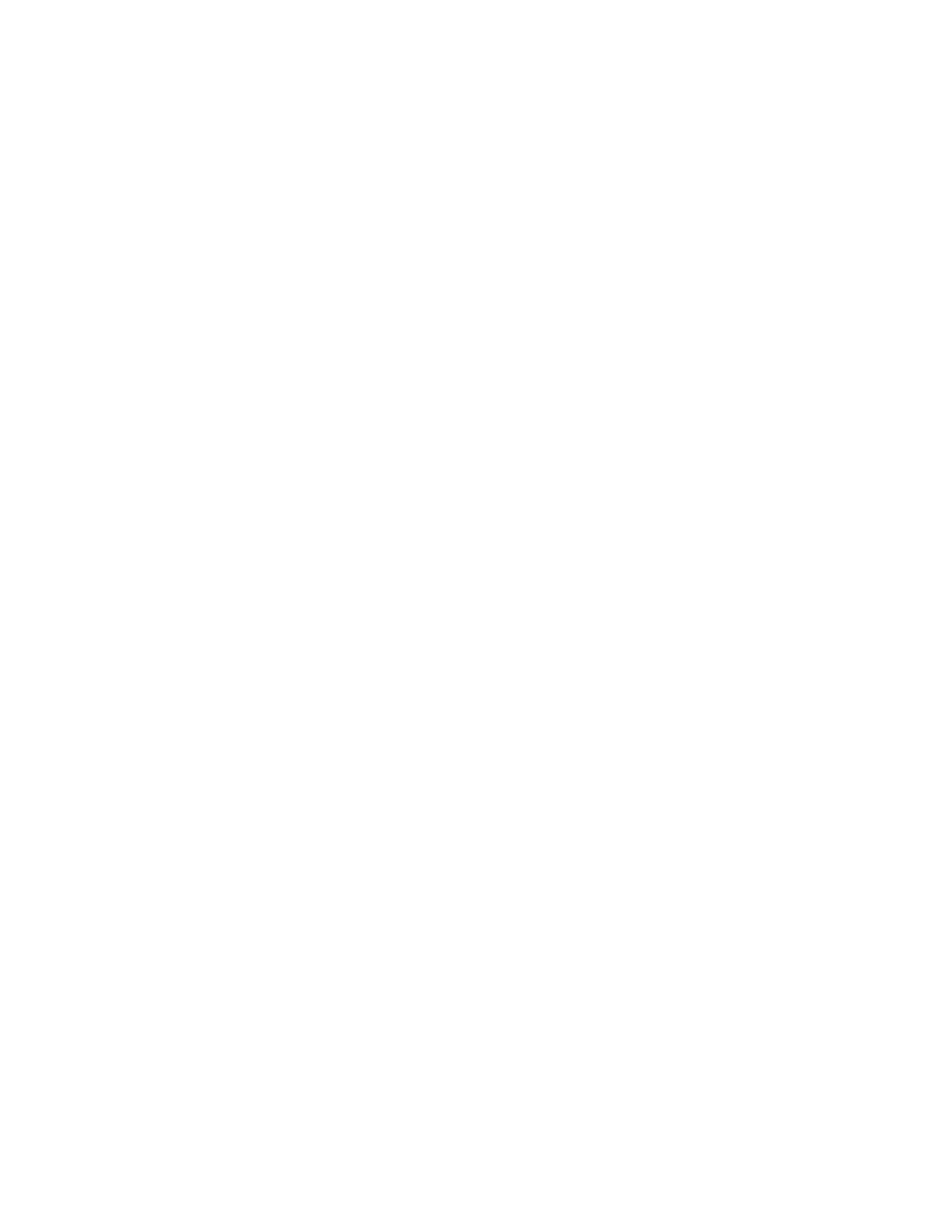Printing
Xerox
®
VersaLink
®
B405 Multifunction Printer 123
User Guide
Printing From a USB Flash Drive
You can print a file stored on a USB Flash drive. The USB port is on the front of the printer.
Notes:
• If the device is in Power Saver mode, before proceeding with the Print job, to wake the device,
press the Power Saver button.
• Only USB Flash drives formatted to the typical FAT32 file system are supported.
To print from a USB Flash drive:
1. Insert the USB Flash drive into the USB memory port on the printer.
2. At the USB Drive has been detected screen, touch Print from USB.
Note: If this feature does not appear, enable the feature or contact the system administrator. For
details, refer to the System Administrator Guide at www.xerox.com/office/VLB405docs.
3. Add files to the Document Source Table.
− To print a group of print-ready files, for the USB drive or folder, touch the Select All icon. Verify
that your files are selected.
− To print a specific file, browse to that file, then touch the file name or icon.
4. Touch OK.
5. Confirm that the required files are listed.
− To select more files, touch Add Document, then touch OK.
− To remove a file name from the list, touch the file name, then touch Remove.
6. Select the paper supply, quantity, and 2-sided printing options.
7. Touch Print.
8. When you are finished, remove the USB Flash drive.
To print from a USB Flash drive that is already inserted in the printer:
1. If the USB Flash drive is already in the USB memory port, press the Home button.
2. Touch USB.
3. Touch Print from USB.
Note: If this feature does not appear, enable the feature or contact the system administrator. For
details, refer to the System Administrator Guide at www.xerox.com/office/VLB405docs.
4. Add files to the Document Source Table.
− To print a group of print-ready files, for the USB drive or folder, touch the Select All icon. Verify
that your files are selected.
− To print a specific file, browse to that file, then touch the file name or icon.
5. Touch OK.
6. Confirm that the required files are listed.
− To select more files, touch Add Document, then touch OK.
− To remove a file name from the list, touch the file name, then touch Remove.
7. Select the paper supply, quantity, and 2-sided printing options.
8. Touch Print.

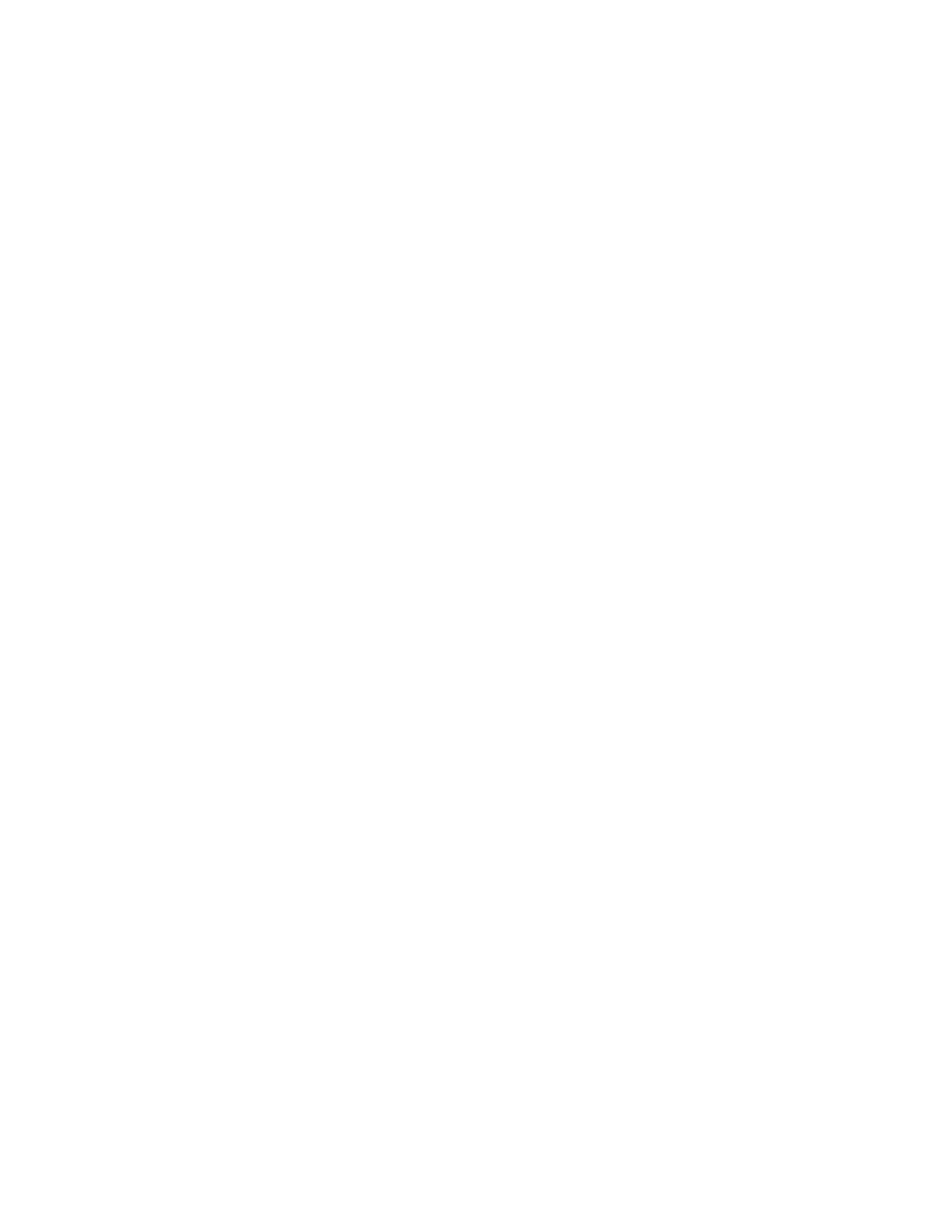 Loading...
Loading...