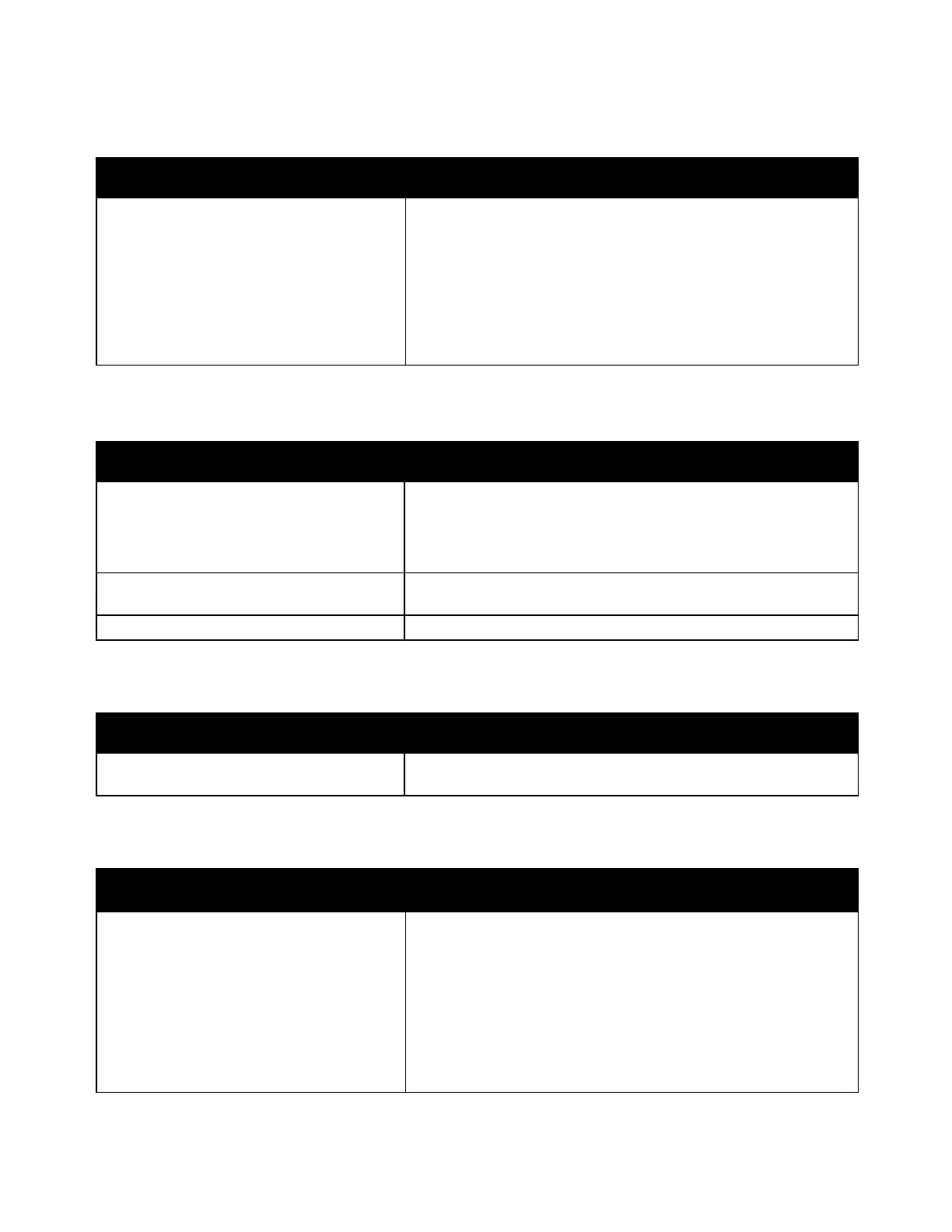Troubleshooting
Xerox
®
VersaLink
®
B405 Multifunction Printer 185
User Guide
Document Prints From Wrong Tray
Probable Causes Solutions
Application and print driver have conflicting
tray selections.
1. Check the tray selected in the print driver.
2. Go to the page setup or printer settings of the application from
which you are printing.
3. Set the paper source to match the tray selected in the print
driver or set the paper source to Automatically Select.
Note: To have the print driver select the tray, set the tray used as
the paper source to Auto Selection Enabled.
Automatic 2-Sided Printing Problems
Probable Causes Solutions
Unsupported or incorrect paper.
Ensure that you are using a supported paper size and weight for
2-sided printing. Envelopes, cardstock, and labels cannot be used for
2-sided printing. For details, refer to Supported Standard Types and
Weights for Automatic 2-Sided Printing on page 143.
Your printer model is not configured with
automatic 2-sided printing.
Ensure that your printer supports automatic 2-sided printing. For
details, refer to Printer Configurations and Options on page 216.
Incorrect setting.
In the print driver Printing Options tab, select 2-Sided Print.
Printer is Making Unusual Noises
Probable Causes Solutions
There is an obstruction or debris inside the
printer.
Power off the printer and remove the obstruction or debris. If you
cannot remove it, contact your Xerox representative.
Paper Tray Will Not Close
Probable Causes Solutions
The paper tray does not fully close.
• If the tray is extended for legal-size paper, the tray protrudes
when it is inserted into the printer. For details, refer to
Configuring Trays 1 or 2 for the Paper Length on page 153.
• Some debris or an object is blocking the tray.
• The tray is hanging up on the table or shelf on which it is
located.
• At the back of the paper tray, push the paper lift down until it
clicks into place. Insert the tray into the printer. If the paper lift
does not click into place correctly, replace the paper tray.

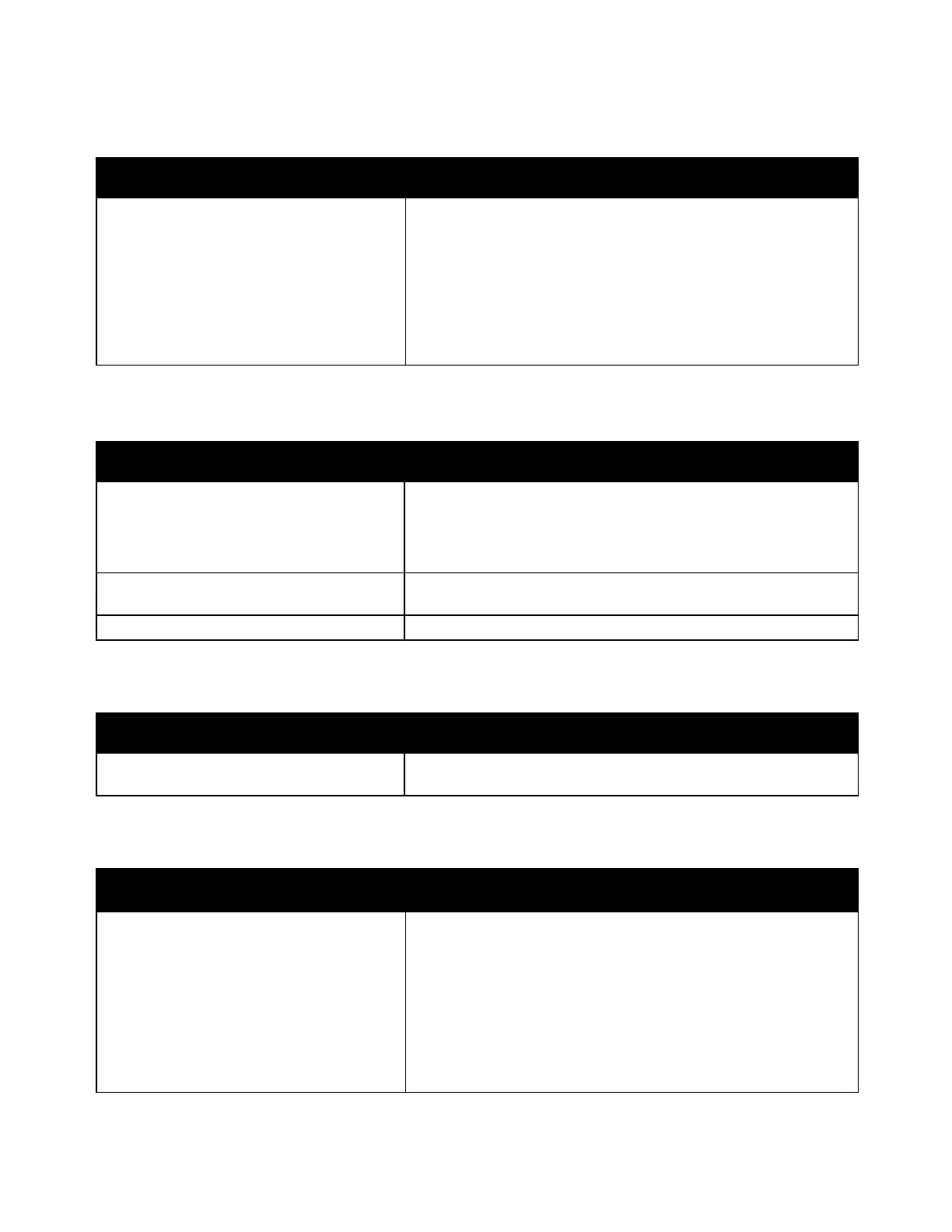 Loading...
Loading...