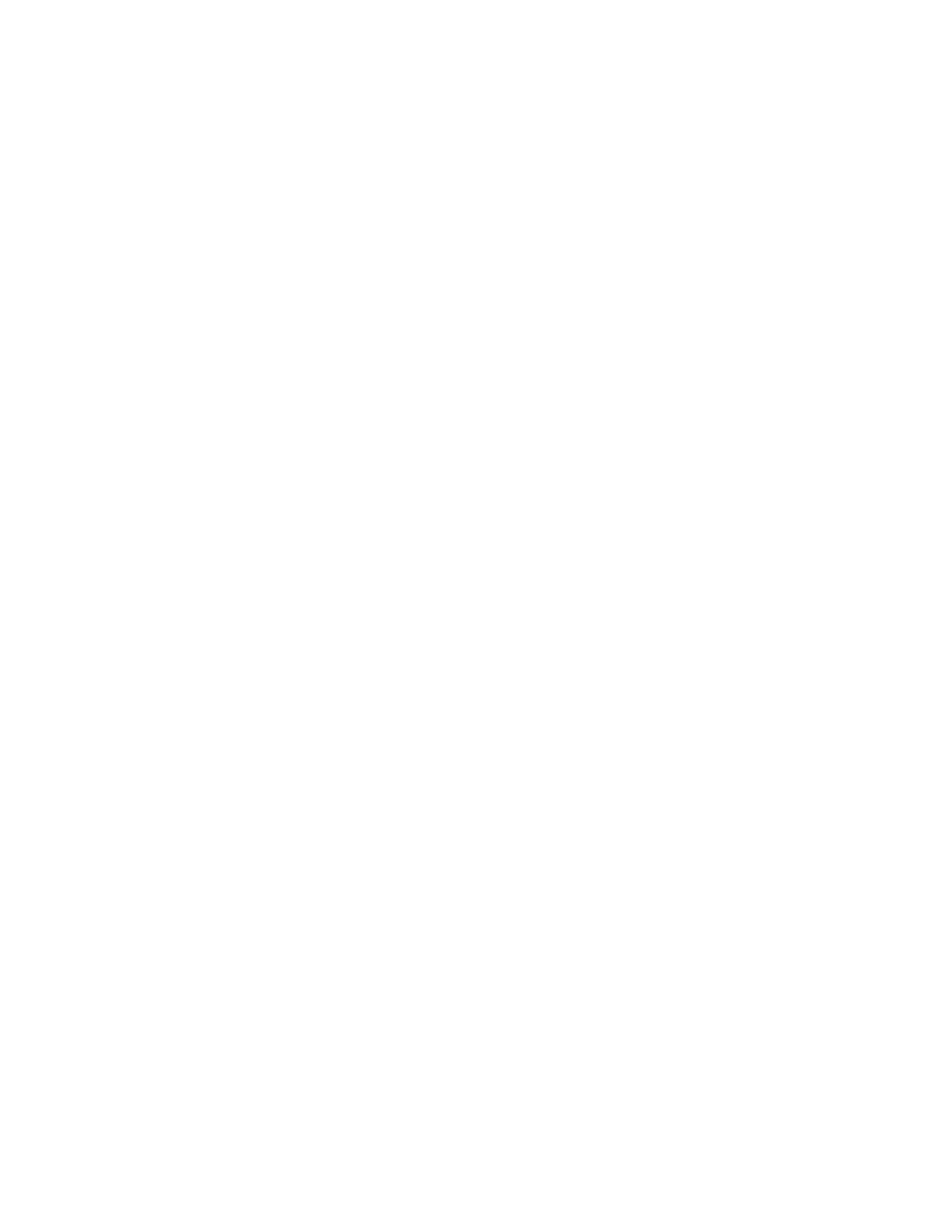Getting Started
44 Xerox
®
VersaLink
®
B405 Multifunction Printer
User Guide
Notes:
• Not all applications support AirPrint.
• Wireless devices must join the same wireless network as the printer.
• For AirPrint to function, both IPP and Bonjour (mDNS) protocols must be enabled.
• The device that submits the AirPrint job must be on the same subnet as the printer. To allow
devices to print from different subnets, configure your network to pass multicast DNS traffic
across subnets.
• The Mac OS device must be Mac OS 10.7 or later.
• AirPrint-enabled printers work with all models of iPad, iPhone (3GS or later), and iPod touch
(3rd generation or later), running the latest version of iOS.
1. At your computer, open a Web browser. In the address field, type the IP address of the printer, then
press Enter or Return.
Note: If you do not know the IP address for your printer, refer to Finding the IP Address of Your
Printer on page 34.
2. In the Embedded Web Server, click Home > Connectivity.
Note: If this feature does not appear, log in as a system administrator.
3. For Mobile Printing, click AirPrint™.
4. To enable AirPrint™, click the Enable toggle button.
Note: AirPrint™ is enabled by default when IPP and Bonjour (mDNS) are both enabled.
− To change the printer name, in the Name field, enter a new name.
− To enter a location for the printer, in the Location field, enter the location of the printer.
− To enter a physical location or address for the printer, in the Geo-Location field, enter the
geographic latitude and longitude coordinates in decimal form. For example, use coordinates
such as 45.325026, -122.766831 for a location.
5. Click OK.
6. To activate your changes, at the prompt, click Restart Now.
Configuring Google Cloud Print
Google Cloud Print allows you to print documents that are stored in the cloud without using a print
driver.
Before you begin:
• Set up a Google email account.
• Configure the printer to use IPv4.
• Configure Proxy Server settings as needed.

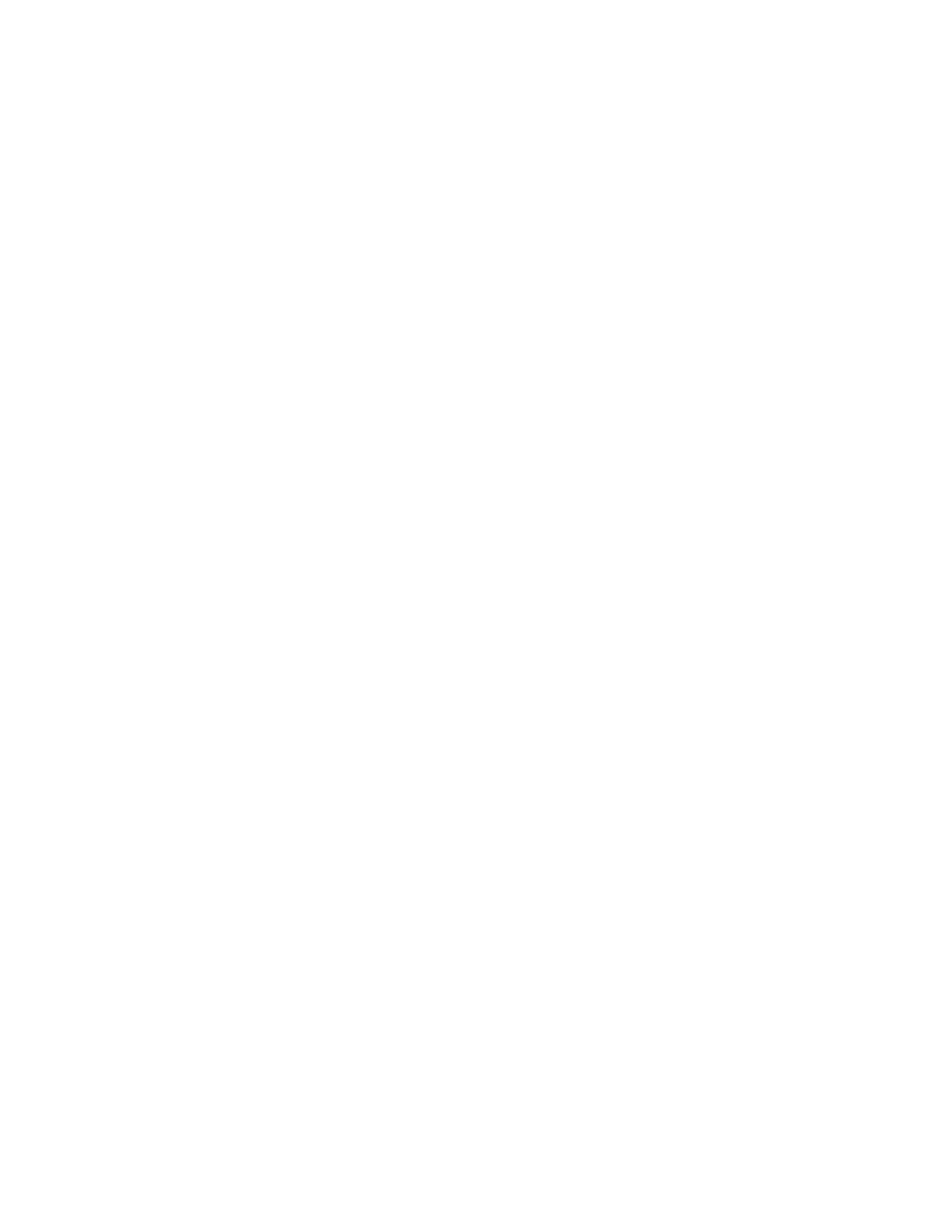 Loading...
Loading...