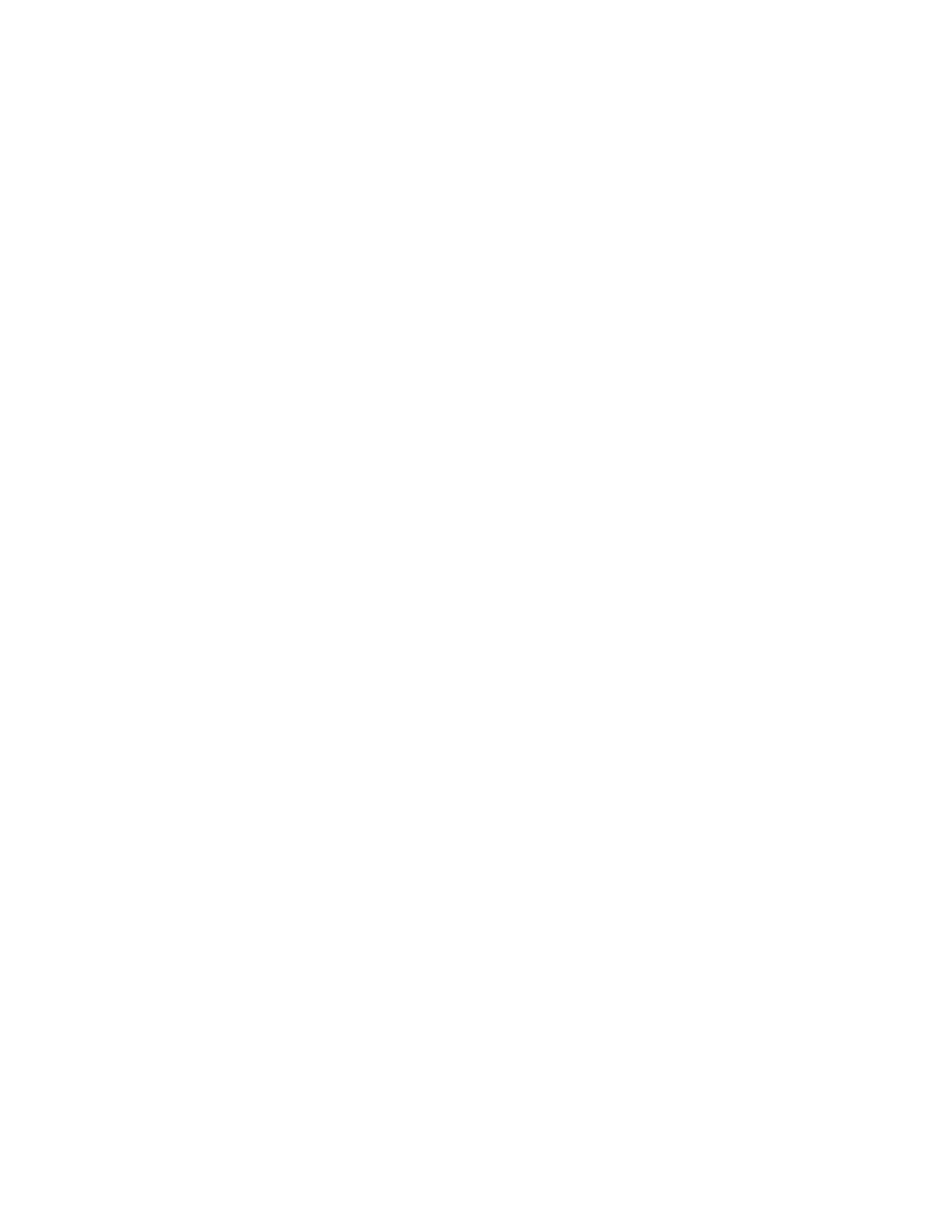Getting Started
Xerox
®
VersaLink
®
B405 Multifunction Printer 37
User Guide
Connecting to a Computer Using USB
• Windows 7, Windows 8.1, Windows Server 2008, Windows 10, Windows Server 2008 R2, and
Windows Server 2012.
• Macintosh OS X version 10.9 and later.
• UNIX and Linux: Your printer supports connection to various UNIX platforms through the
network interface.
To connect the printer to the computer using a USB cable:
1. Connect the B end of a standard A/B USB 2.0 or USB 3.0 cable to the USB Port on the back of
the printer.
2. Connect the A end of the USB cable to the USB port on the computer.
3. If the Windows Found New Hardware Wizard appears, cancel it.
4. Install the print driver.
For more information, refer to Installing the Software on page 46.
Connecting to a Wired Network
1. Ensure that the printer is powered off.
2. Attach a Category 5 or better Ethernet cable from the printer to the network or router socket. Use
an Ethernet switch or router, and two or more Ethernet cables. Connect the computer to the switch
or router with one cable, then connect the printer to the switch or router with the second cable.
Connect to any port on the switch or router except the uplink port.
3. Attach the power cord, then plug in the printer and turn it on.
4. Set the network IP printer address, or set up the printer for automatic printer IP detection. For more
information, refer to the System Administrator Guide at www.xerox.com/office/VLB405docs.
Connecting to a Wireless Network
A wireless local area network (WLAN) provides the means to connect two or more devices in a LAN
without a physical connection. The printer can connect to a wireless LAN that includes a wireless router
or wireless access point. Before connecting the printer to a wireless network, the wireless router must be
configured with a service set identifier (SSID) and any necessary credentials.
Note: Wireless networking is available only on printers with the optional Wireless Network
Adapter installed.
Installing the Wireless Network Adapter
The optional wireless network adapter plugs in to the back of the control board. After the adapter is
installed, and wireless networking is enabled and configured, the adapter is able to connect to a
wireless network.

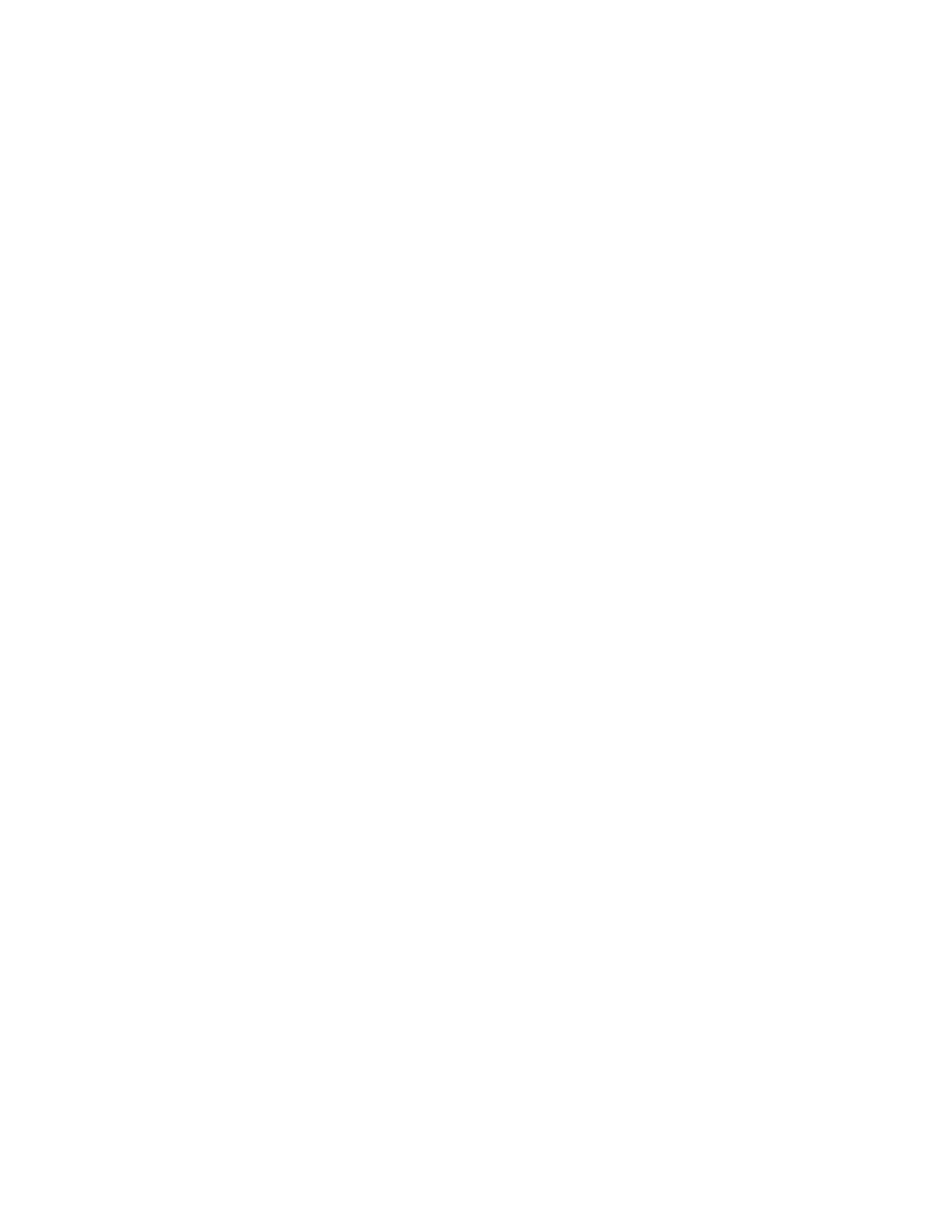 Loading...
Loading...