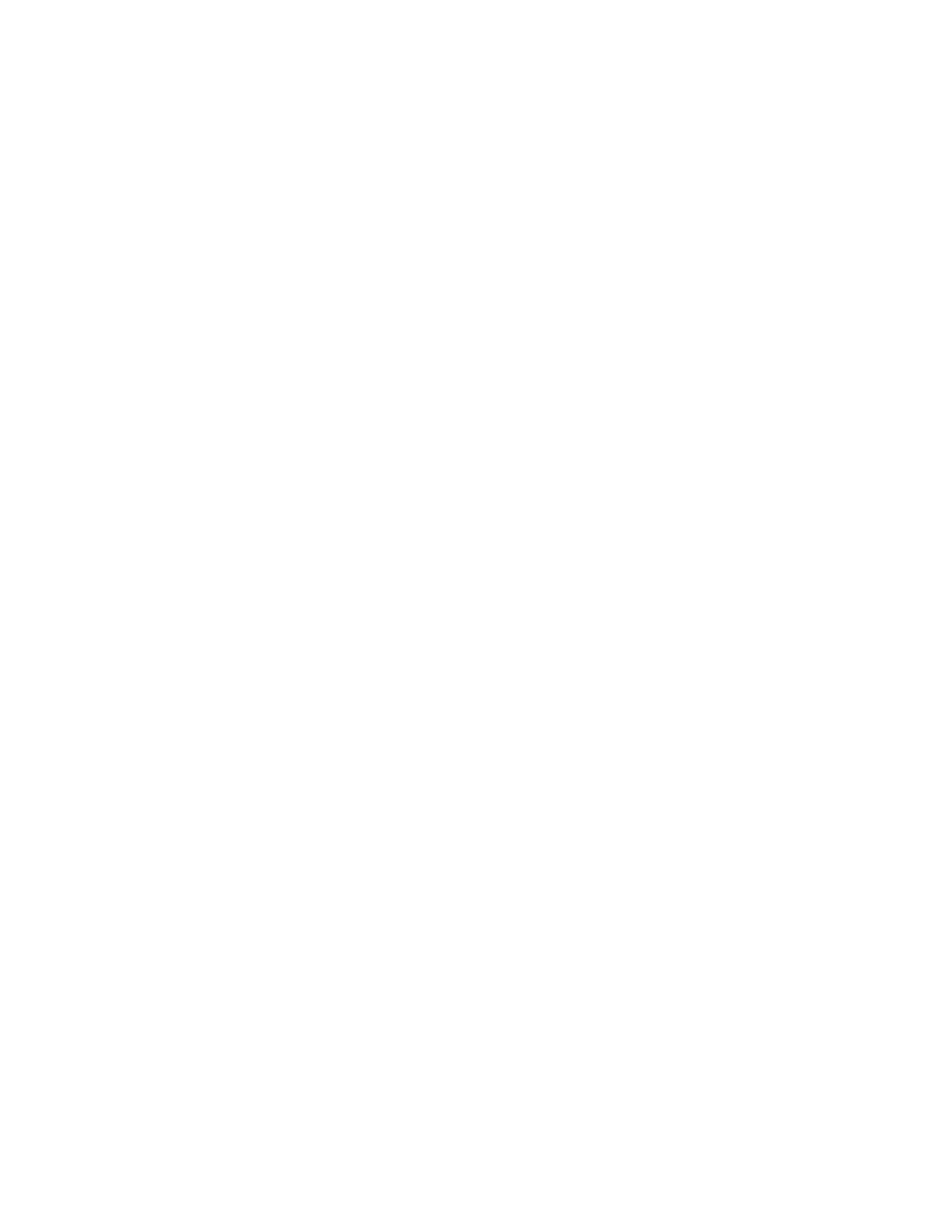Printing
Xerox
®
VersaLink
®
B405 Multifunction Printer 133
User Guide
Printing Insert Pages
You can add blank or pre-printed insert pages before page one of each document or after designated
pages within a document. Adding an insert after designated pages within a document separates
sections, or acts as a marker or placeholder. Ensure that you specify the paper to use for the insert pages.
• Insert Options provides the options to place an insert After Page X, where X is the specified page, or
Before Page 1.
• Insert Quantity specifies the number of pages to insert at each location.
• Pages: Specifies the page or range of pages that use the exception page characteristics. Separate
individual pages or page ranges with commas. Specify pages within a range with a hyphen. For
example, to specify pages 1, 6, 9, 10, and 11, type 1,6,9-11.
• Paper: Displays the default size, color, and type of paper selected in Use Job Settings.
• Job Setting: Displays the attributes of the paper for the remainder of the job.
Printing Exception Pages
Exception pages have different settings from the rest of the pages in the job. You can specify differences
such as page size, page type, and page color. You can also change the side of the paper on which to print
as your job requires. A print job can contain multiple exceptions.
For example, your print job contains 30 pages. You want five pages to print on only one side of a special
paper, and the remainder of the pages printed 2-sided on regular paper. You can use exception pages to
print the job.
In the Add Exceptions window, you can set the characteristics of the exception pages and select the
alternate paper source:
• Pages: Specifies the page or range of pages that use the exception page characteristics. Separate
individual pages or page ranges with commas. Specify pages within a range with a hyphen. For
example, to specify pages 1, 6, 9, 10, and 11, type 1,6,9-11.
• Paper: Displays the default size, color, and type of paper selected in Use Job Settings.
• 2-Sided Printing allows you to select 2-sided printing options. Click the Down arrow to select an
option:
− 1-Sided Print prints the exception pages on one side only.
− 2-Sided Print prints the exception pages on both sides of the paper and flips the pages on the
long edge. The job then can be bound on the long edge of the pages.
− 2-Sided Print, Flip on Short Edge prints the exception pages on both sides of the paper and
flips the pages on the short edge. The job then can be bound on the short edge of the pages.
− Use Job Setting prints the job using the attributes shown in the Job Settings box.
• Job Setting: Displays the attributes of the paper for the remainder of the job.
Note: Some combinations of 2-sided printing with certain paper types and sizes can produce
unexpected results.

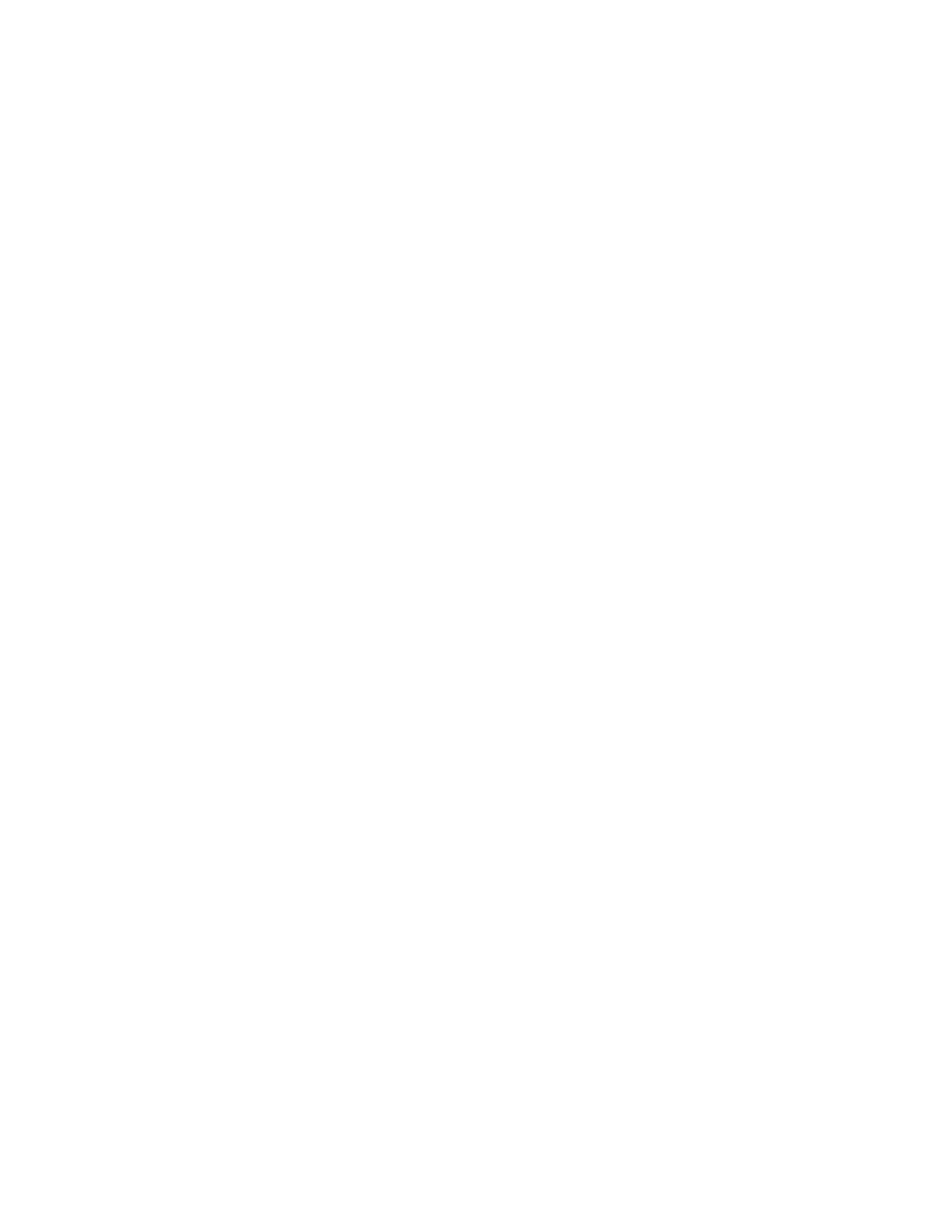 Loading...
Loading...