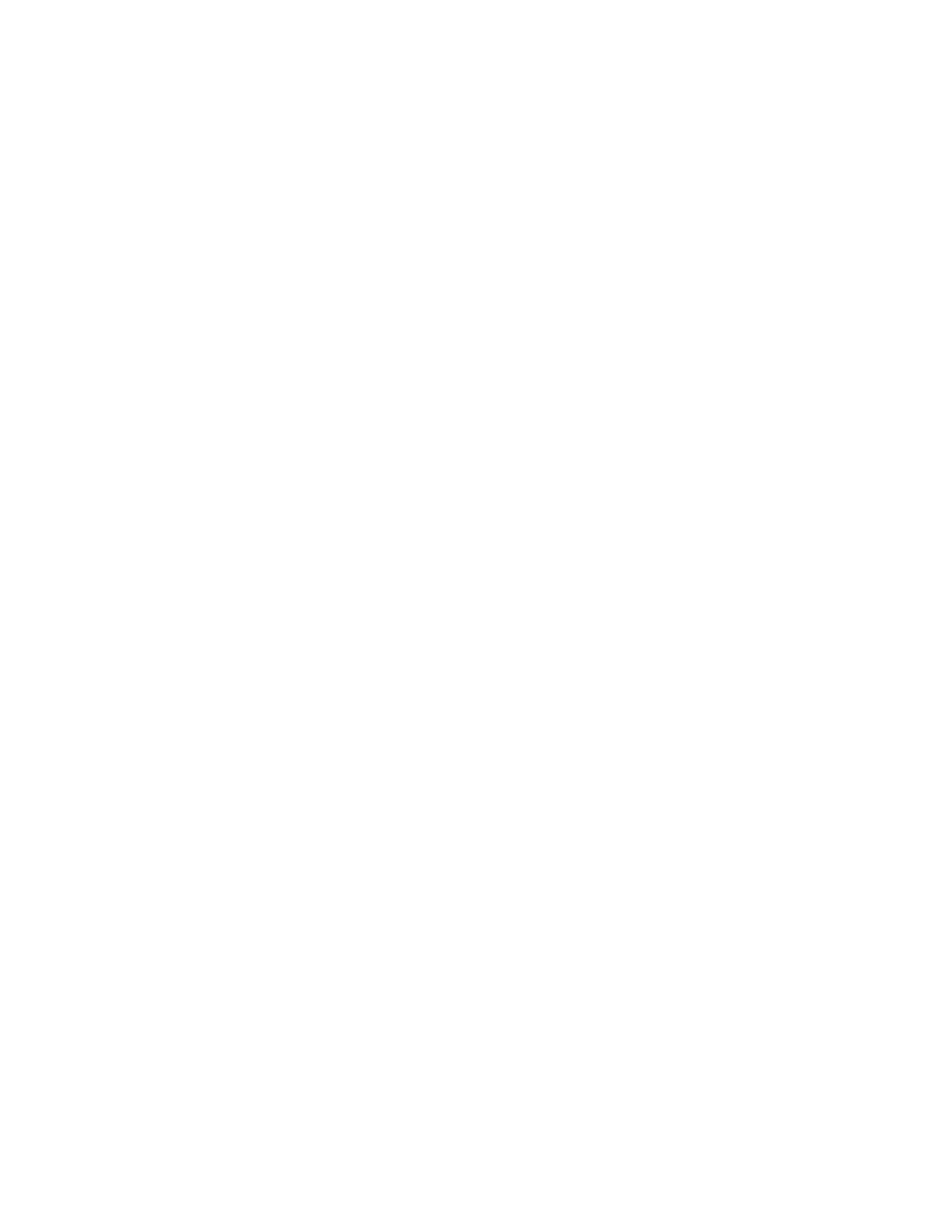Xerox
®
Apps
Xerox
®
VersaLink
®
B405 Multifunction Printer 85
User Guide
4. Select one of the following options.
− Off: This option is the default setting.
− Auto Center: This option centers the image on the page.
− Snap to Edge: This option shifts the image to the edge of the document. Select one of the
image-position options.
• Mirror Side 1: This option allows you to set the Image Shift for Side 1, and matches the
Side 2 Image Shift accordingly. To move the image to the required edge of the page,
touch the appropriate arrow.
• Independent Sides: This option allows you to position the images on Side 1 and Side 2
independently of each other. To move each image to the required edge of the page, touch
the appropriate arrow.
− Manual: This option allows you to specify the amount of Image Shift required. Select one of
the image-position options.
• Mirror Side 1: This option allows you to set the Image Shift for Side 1, and matches the
Side 2 Image Shift accordingly. Touch the appropriate fields. To adjust the image shift,
move the slider.
• Independent Sides: This option allows you to position the images on Side 1 and Side 2
independently of each other. Touch the appropriate fields. To adjust the image shift, move
the slider.
5. To specify the orientation of the original document, touch Original Orientation, then select an
option.
6. Touch OK.
Creating a Booklet
The booklet feature reduces the original page images to fit two images on each side of the printed page.
You can print copies in booklet format.
Notes:
• This function is available on printers with an optional Productivity Kit installed only.
• In Booklet mode, the printer scans all of the original documents before it prints the copies.
To create a booklet:
1. At the printer control panel, press the Home button.
2. Touch Copy.
3. Touch Booklet Creation.
Note: If Reduce/Enlarge has been adjusted, a message appears confirming that Reduce/Enlarge
has changed to Auto%. If Paper Supply has been set to Auto Select, a message appears confirming
that Paper Supply has changed to Tray 1.
4. Touch the Booklet Creation toggle button.

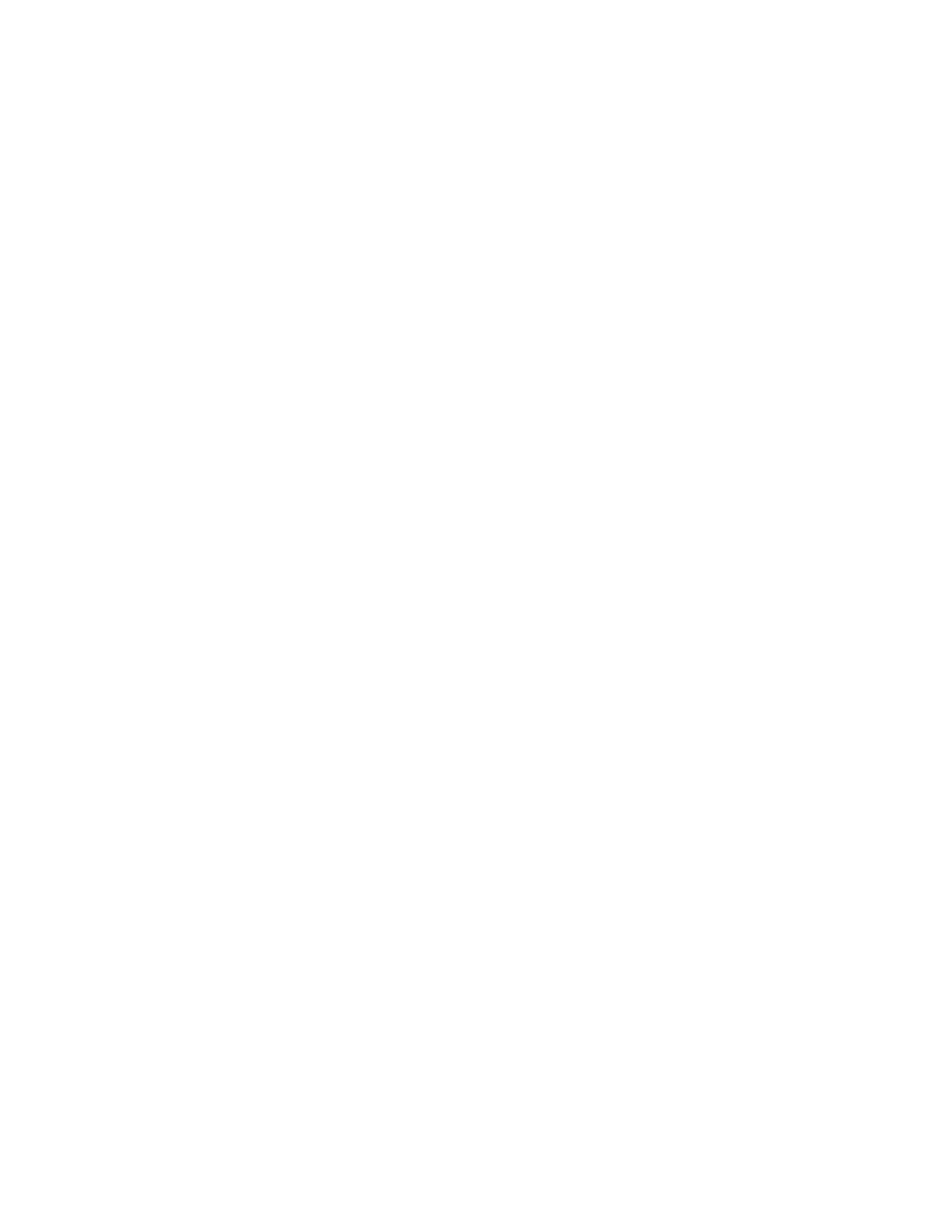 Loading...
Loading...