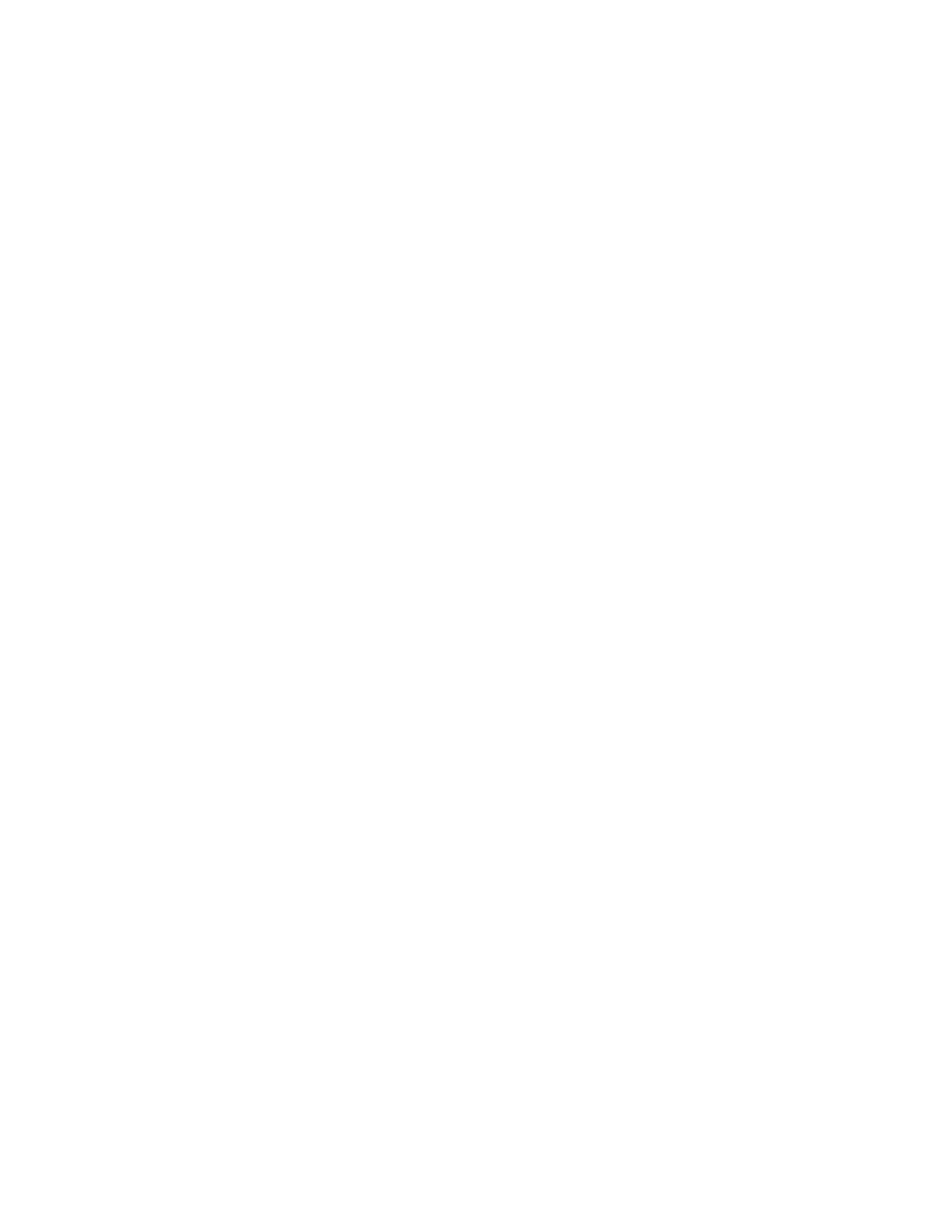Scanning
Xerox
®
WorkCentre
®
6027 Multifunction Printer 103
User Guide
Scanning Images into an Application on a USB
Connected Computer
This section includes:
• Scanning an Image into an Application .................................................................................................................. 103
• Scanning an Image Using Windows 8 ...................................................................................................................... 103
• Scanning an Image Using Windows Vista or Windows 7 ................................................................................. 104
• Scanning an Image Using Windows XP ................................................................................................................... 104
You can import images directly from the scanner into a folder on your computer. With a Macintosh
computer, and some Windows applications, you can import the images directly into an application.
Scanning an Image into an Application
Note: Some Windows applications, including Office 2007, do not support this feature.
1. Open the file in which you want to place the image.
2. In the application, select the menu item to acquire the image.
3. From the Paper Source menu in Windows, or from the Scan From menu on a Macintosh computer,
select one of the following options:
− Document Glass
− Automatic Document Feeder
4. Specify the other scan driver settings as needed
Note: To view the online help, click Help (?).
5. To begin the scan, press the Start button.
The printer scans the document and places the image in your application.
Scanning an Image Using Windows 8
1. From the Windows 8 Modern User Interface app, to access the All Apps menu, right-click anywhere
on the screen, then find the All Apps icon at bottom right.
2. For Windows System heading, click Control Panel.
3. For Hardware and Sound, click View devices and printers.
4. Right-click on your printer, then click New Scan.
5. Select the scan settings, then click Preview or Scan.

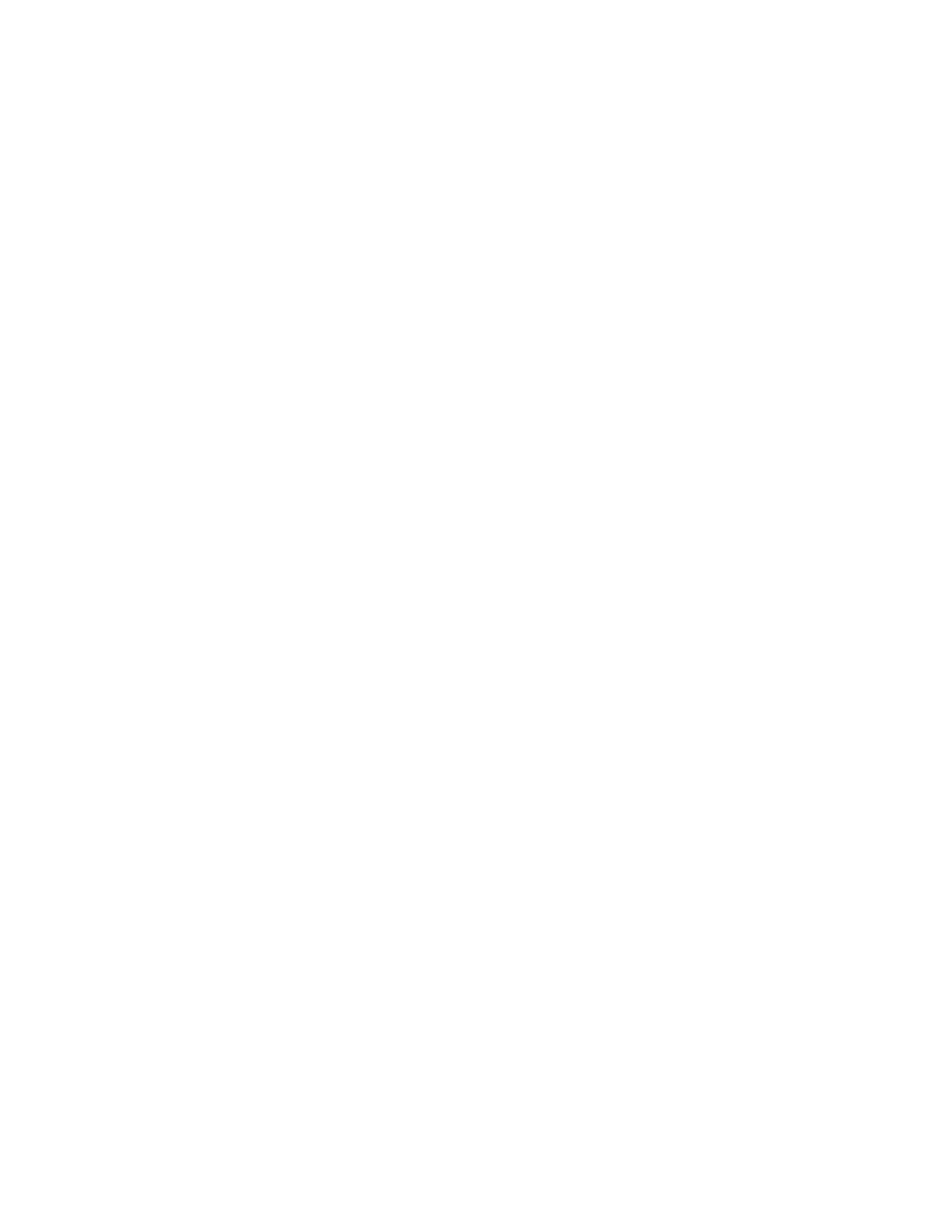 Loading...
Loading...