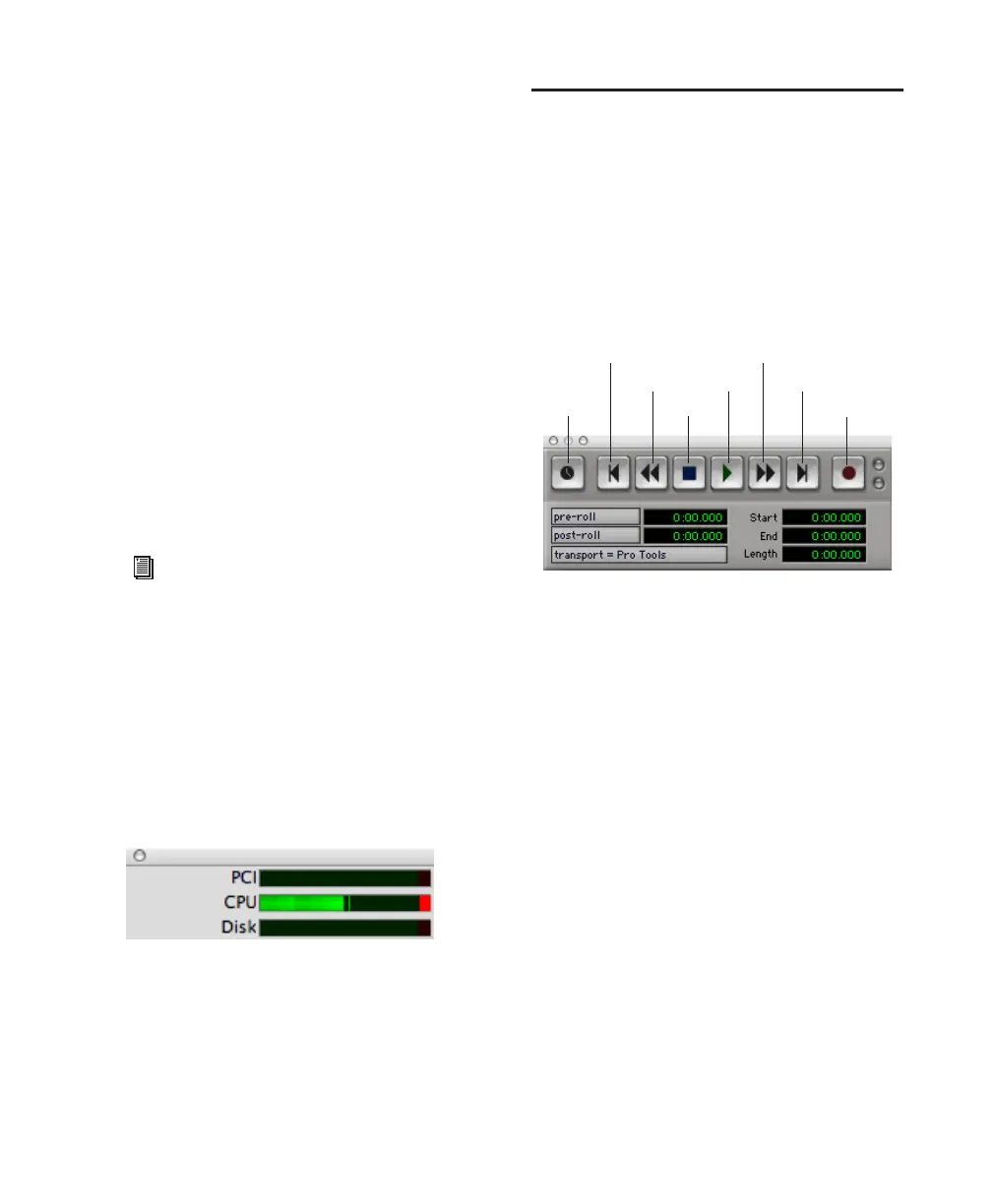Chapter 5: Working with Pro Tools LE 39
Save Session Copy In Saves copies of the session
file and the files that you are using in the cur-
rent session. This can be useful for creating a fi-
nal copy of the session that does not include au-
dio files or fades you are no longer using.
System Resources and Settings
You can change specific Pro Tools system set-
tings to optimize system performance.
Playback Engine Dialog
The Playback Engine dialog lets you adjust sys-
tem buffer sizes and allocate CPU processing
power to Pro Tools.
To configure system resources:
■ Choose Setups > Playback Engine.
System Usage Window
The System Usage window displays approxi-
mate information on CPU load, DSP usage, and
(on Macintosh systems only) overall disk perfor-
mance, so you can gauge your system’s process-
ing capacity.
To view system resources and usage:
■ Choose Windows > Show System Usage.
Transport Controls
The Transport window provides access to all
Pro Tools LE transport commands. Different
transport controls can be displayed or hidden in
this window.
To show the Transport window:
■ Choose Window > Show Transport Window.
To configure the Transport window:
■ Choose Display > Transport Window Shows
and select view options.
The Transport window provides Play, Stop, and
other standard transport controls.
The Expanded view of the Transport window
provides pre- and post-roll, start, end, and
length indicators for Timeline selection, as well
as the Transport Master selector.
For Windows systems, see Chapter 2,
“Windows Configuration.” For Macintosh
systems, see Chapter 3, “Macintosh Con-
figuration.”
Meters in the System Usage window
Transport window (Expanded view shown)
Online
Rewind
Stop
Play
Record
Return To Zero
Go to End
Fast Forward

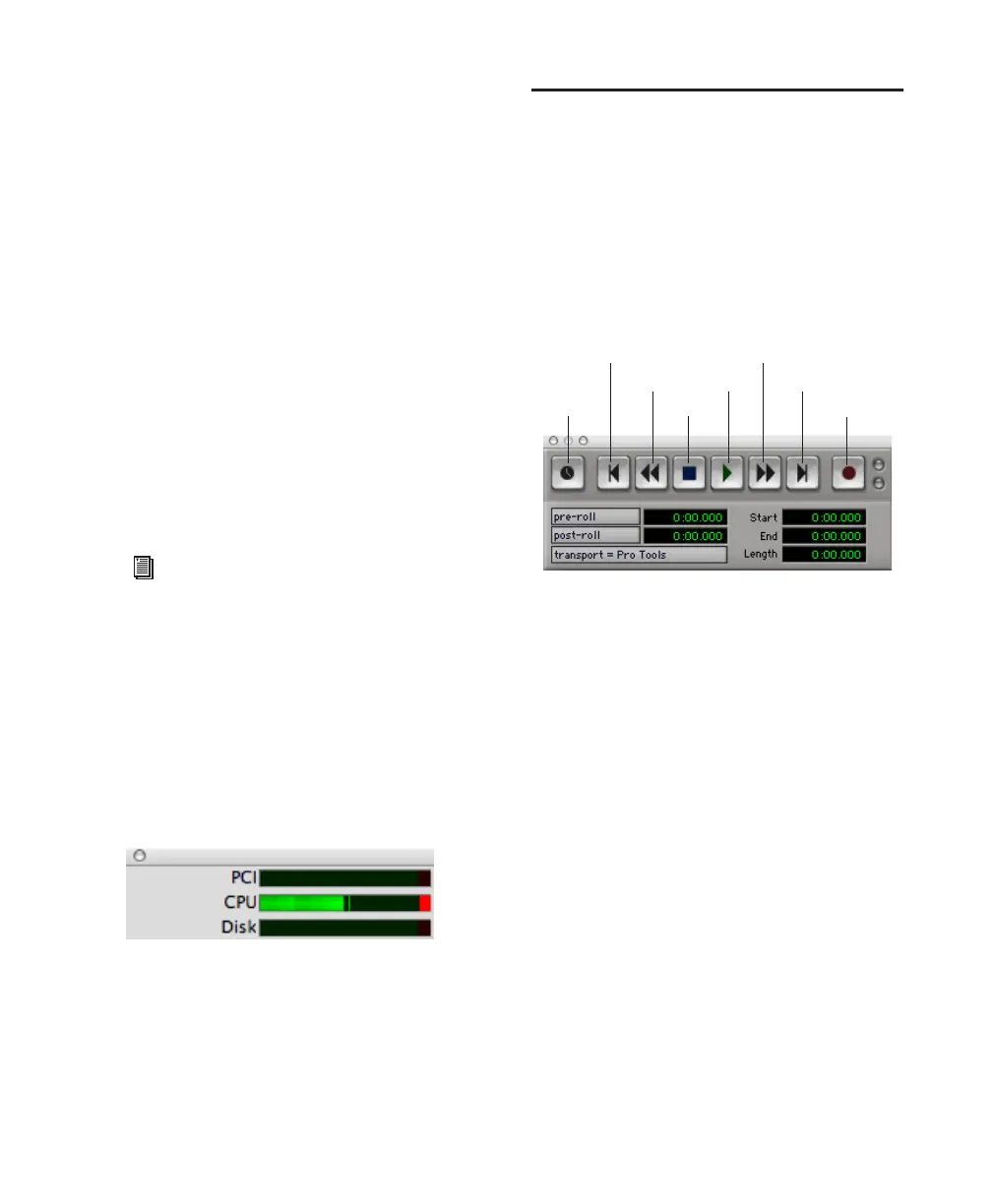 Loading...
Loading...