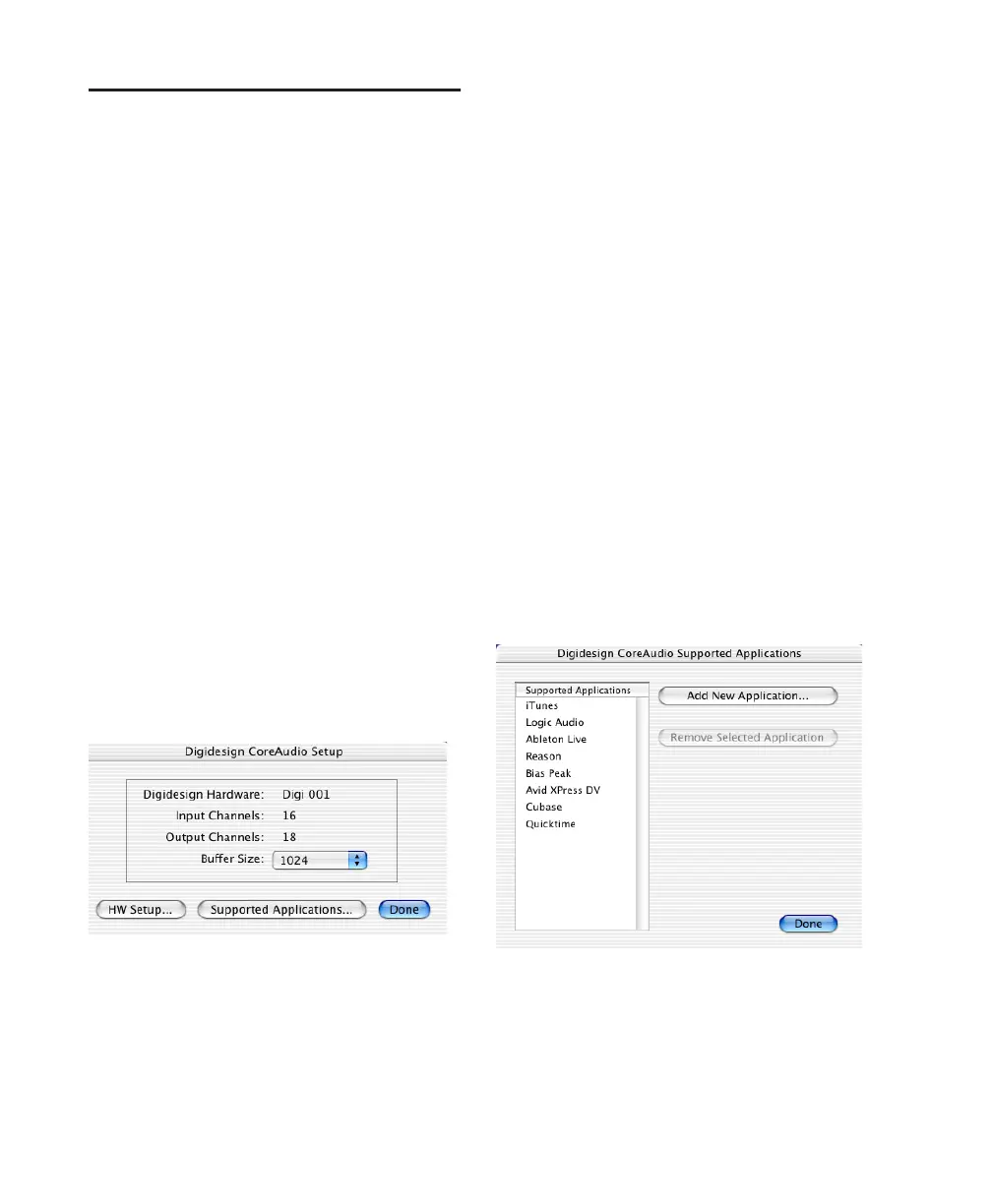Getting Started with Mbox68
Configuring the Digidesign
CoreAudio Driver
You can configure the Digidesign CoreAudio
Driver using Digidesign CoreAudio Setup, or
from within most third-party CoreAudio-com-
patible client applications (such as BIAS Peak or
Logic Audio). Consult the manufacturer’s docu-
mentation for more information.
Some applications, such as Apple’s iTunes or
QuickTime Player, also require that you config-
ure either the Apple Sound Preferences or Apple
Audio MIDI Setup to use the Digidesign CoreAu-
dio Driver.
Digidesign CoreAudio Setup
Use Digidesign CoreAudio Setup to specify
which third-party CoreAudio applications can
use the CoreAudio Driver, change the CoreAu-
dio Buffer Size setting, and access the Hardware
Setup dialog for your Digidesign hardware. Digi-
design CoreAudio Setup also identifies your
Digidesign hardware and the supported number
of Input and Output Channels.
v
Digidesign CoreAudio Setup cannot be accessed
under the following circumstances:
• When Pro Tools is running.
• When another CoreAudio-client applica-
tion is using the Digidesign CoreAudio
Driver.
Supported Applications
The Digidesign CoreAudio Driver provides the
Supported Applications feature for CoreAudio-
compatible applications. This lets you specify
which CoreAudio-compatible applications can
be used with the Digidesign CoreAudio Driver.
To add support for a CoreAudio-compatible
application:
1 Launch Digidesign CoreAudio Setup (located
in /Applications/Digidesign).
2 Click Supported Applications. The Digidesign
CoreAudio Supported Applications window
opens.
3 In the Digidesign CoreAudio Supported Appli-
cations window, click Add New Application.
The Open dialog appears.
Figure 7. Digidesign CoreAudio Setup
Digidesign CoreAudio Supported Applications window

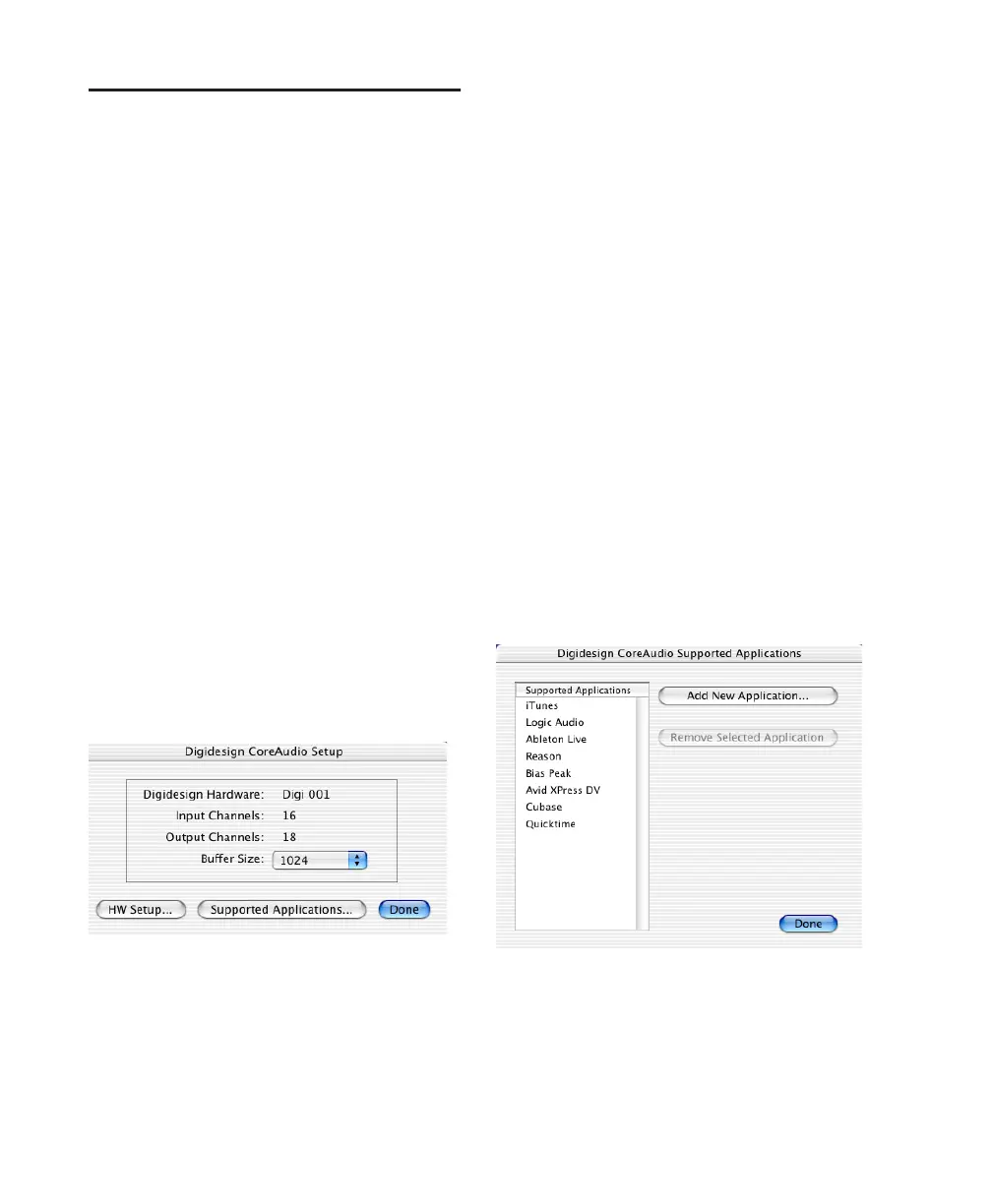 Loading...
Loading...