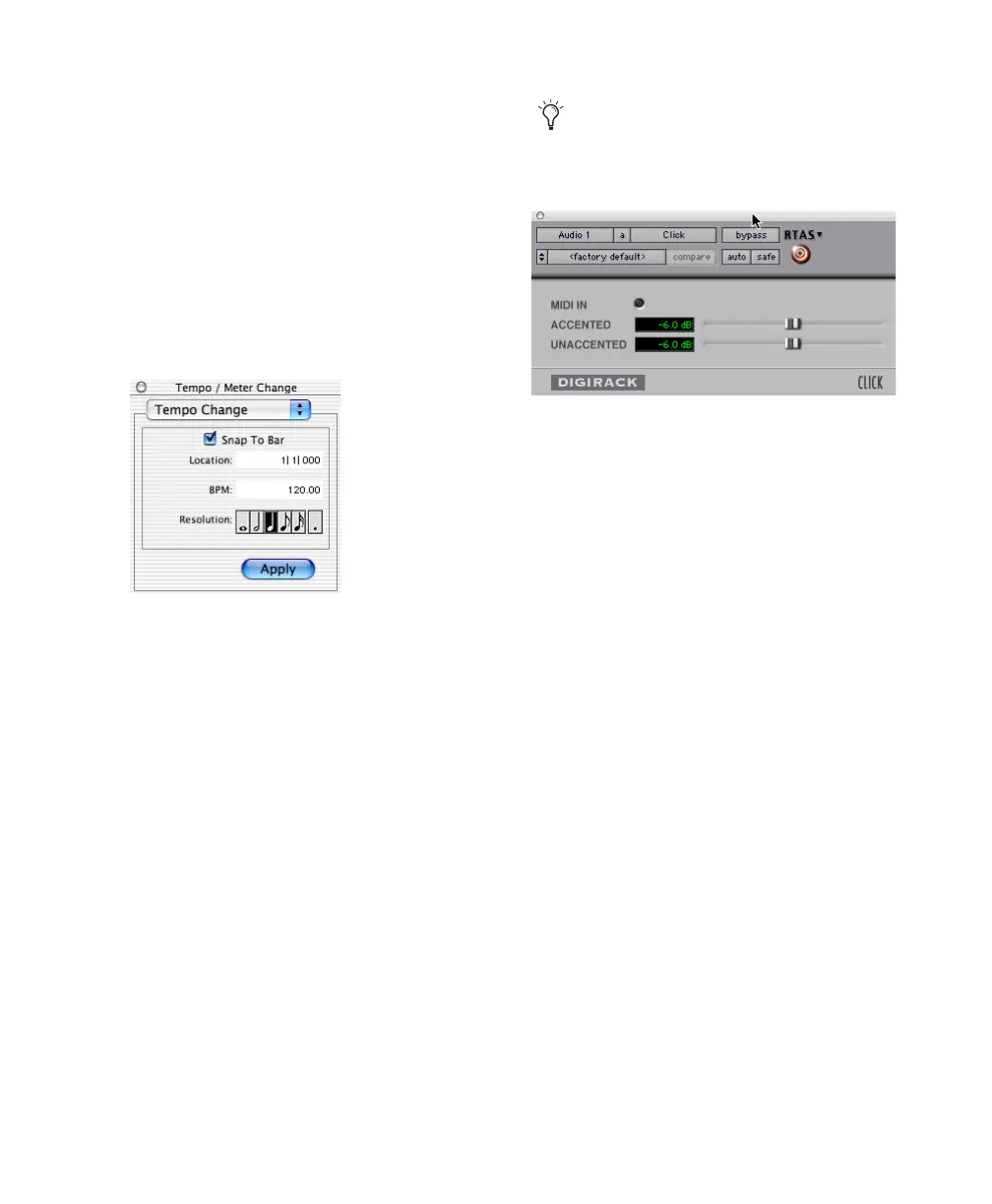Chapter 5: Working with Pro Tools LE 37
Setting a Tempo
You can set the tempo for your session by using
Tempo Events, or by using the MIDI tempo con-
trols in the expanded Transport window.
To insert a tempo event:
1 Choose Windows > Show Tempo/Meter.
2 At the top of the Tempo/Meter Change win-
dow, choose Tempo Change from the pop-up
menu.
3 Enter the BPM (beats per minute) value you
will use for the session and set the Location to
1|1|000 (so the inserted tempo event replaces
the default tempo).
4 To base the BPM value on a different note
value (such as an eighth-note rather than the
default quarter-note), select a note value.
5 Click Apply to insert the new tempo event.
Using the Click Plug-In
The Click plug-in creates an audio click during
session playback. This works like a metronome
that you can use as a tempo reference when per-
forming and recording.
The Click plug-in is synchronized to the tempo
and meter of the Pro Tools session, and follows
any changes in tempo and meter.
Click Parameters
MIDI In LED Illuminates each time the Click
plug-in receives a click message from the
Pro Tools application, indicating the tempo.
Accented Controls the output level of the ac-
cent beat (beat 1 of each bar) of the audio click.
Unaccented Controls the output level of the un-
accented beats of the audio click.
To use the Click plug-in:
1 Choose MIDI > Click to enable the Click op-
tion.
– or –
Click the Metronome button in the Transport
window.
2 Create a mono Auxiliary Input (Aux Input)
track.
3 Insert a Click plug-in on the Auxiliary Input
track.
4 In the Click plug-in window, choose a click
sound from the Librarian pop-up menu (this
menu displays “factory default” when you first
insert the plug-in).
Tempo/Meter Change window
The Click plug-in is one of many plug-ins
that can be inserted on a Pro Tools track.
See “Plug-Ins” on page 54.
Click plug-in

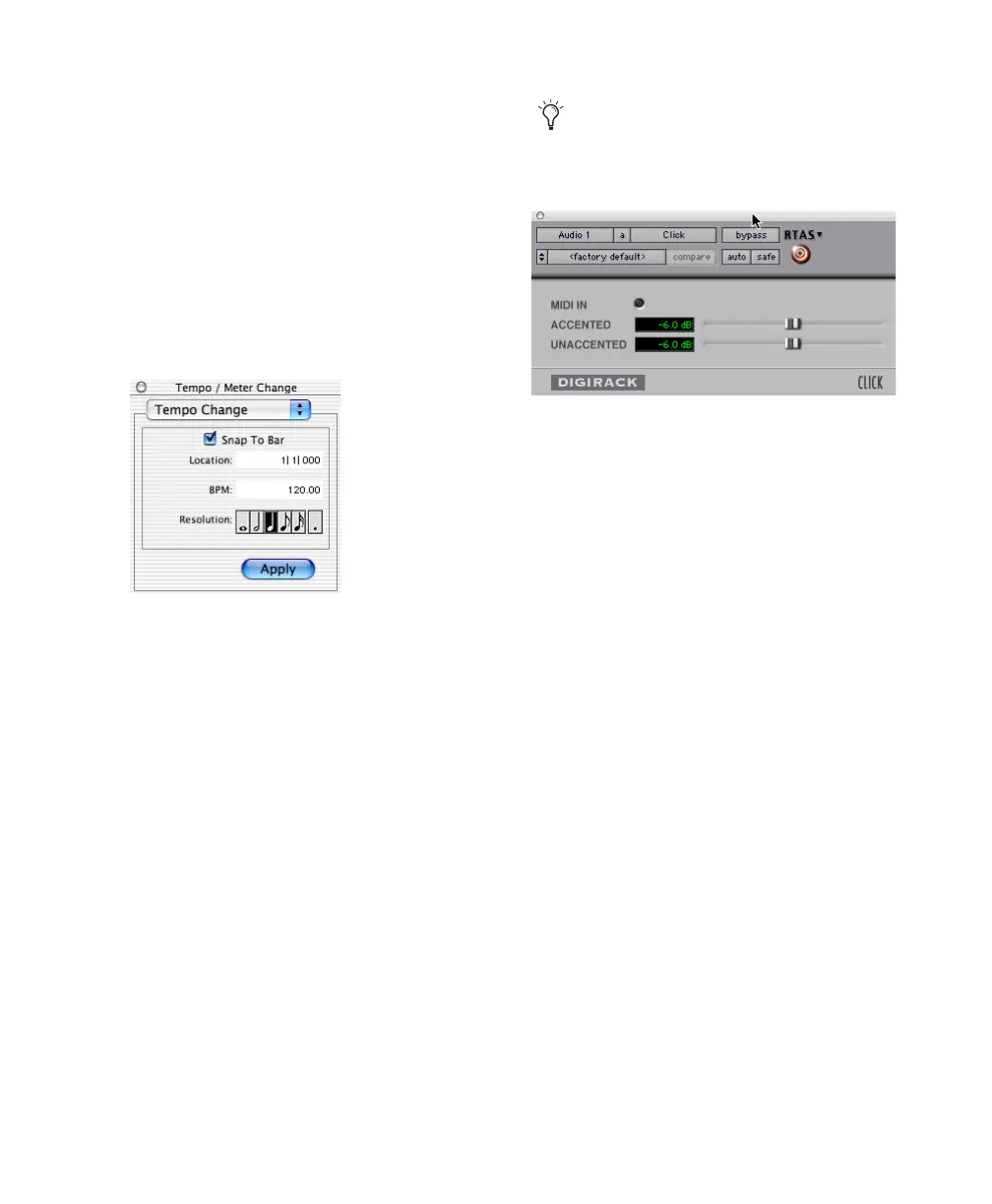 Loading...
Loading...