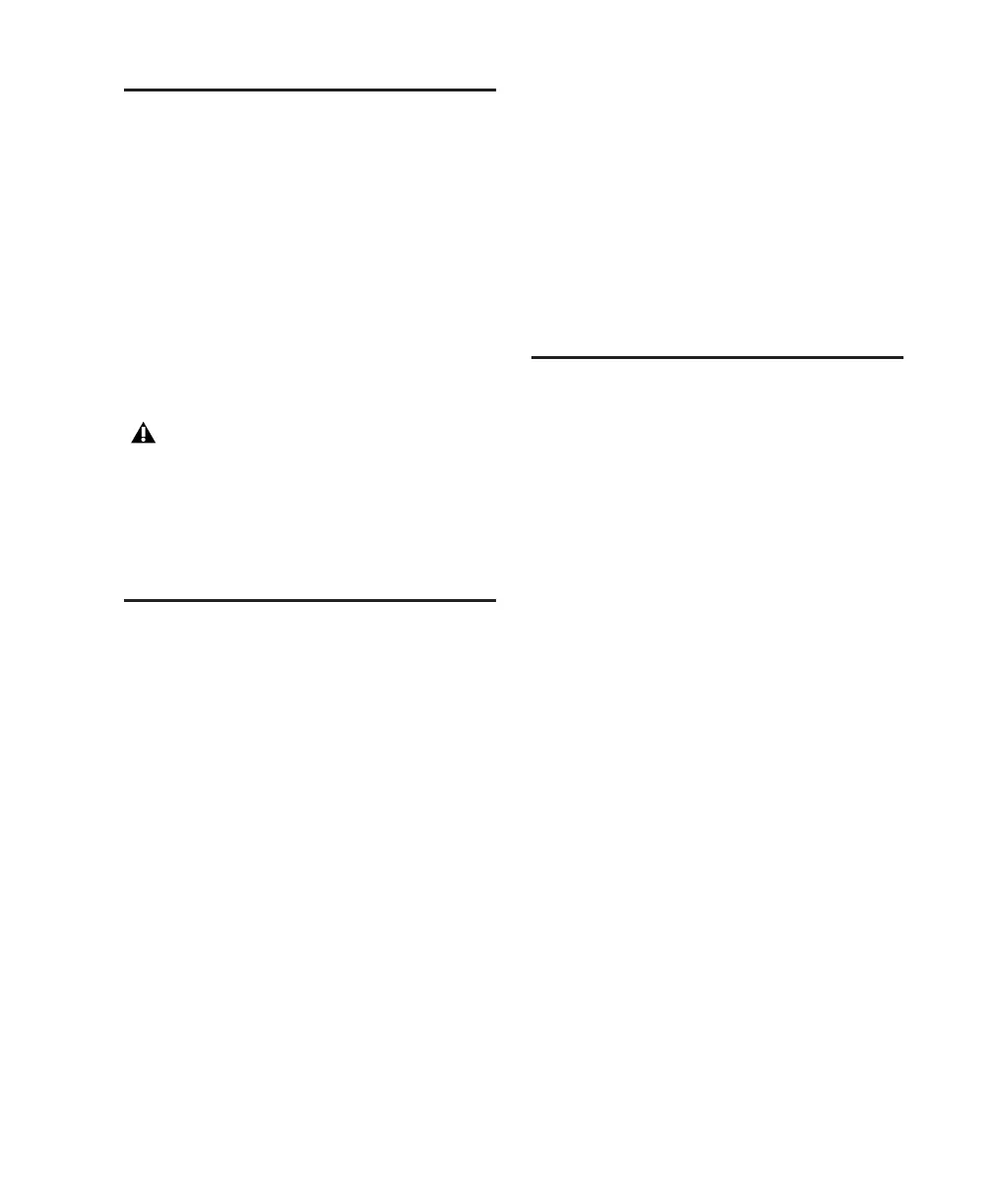Chapter 3: Macintosh Configuration 21
Connecting Mbox to the
Computer
Before launching Pro Tools LE software, connect
Mbox to your computer.
To connect Mbox to your computer:
1 Connect the small end of the included USB ca-
ble to the USB port on Mbox.
2 With your computer on, connect the other
end of the USB cable to any available USB port
on your computer.
Launching Pro Tools LE
When launching Pro Tools LE the first time, you
are prompted to enter an authorization code to
validate your software.
With new Mbox systems, the authorization
code is located on the inside cover of the Getting
Started with Mbox Guide. With software up-
grades, the authorization code is located on the
inside cover of the Upgrading Guide.
To authorize Pro Tools LE software:
1 Double-click the Pro Tools LE application (lo-
cated in the Pro Tools folder, inside the Digi-
design folder).
2 Enter the authorization code in the dialog
when prompted (making sure to type it exactly
as printed, and observing any spaces and capi-
talization) then click Validate.
If the USB LED on the front panel of Mbox does
not illuminate after you connect it and launch
Pro Tools, try unplugging the USB cable from
the Mbox USB port, then plugging it back in.
If the USB LED still does not illuminate, shut
down the computer, disconnect Mbox and start
the computer. Once the computer has fully re-
started, re-connect Mbox, then launch
Pro Tools.
Configuring Pro Tools LE
Pro Tools System Settings
Pro Tools LE allows you to adjust the perfor-
mance of your system by changing system set-
tings that affect its capacity for processing, play-
back, and recording.
In most cases, the default settings for your sys-
tem provide optimum performance, but you
may want to adjust them to accommodate large
or processing-intensive Pro Tools sessions.
Hardware Buffer Size
The Hardware Buffer Size (H/W Buffer Size) con-
trols the size of the hardware cache used to han-
dle host processing tasks such as Real-Time Au-
dioSuite (RTAS) plug-ins.
◆ Lower Hardware Buffer Size settings improve
MIDI timing and automation accuracy, but limit
the number of RTAS plug-ins and mixer config-
urations you can run on your system
Mbox may not function properly if con-
nected to a USB hub. If you need to use a
hub for other USB peripherals, connect the
hub to a separate USB port; Mbox must be
connected to a dedicated port on the com-
puter in order to function properly.

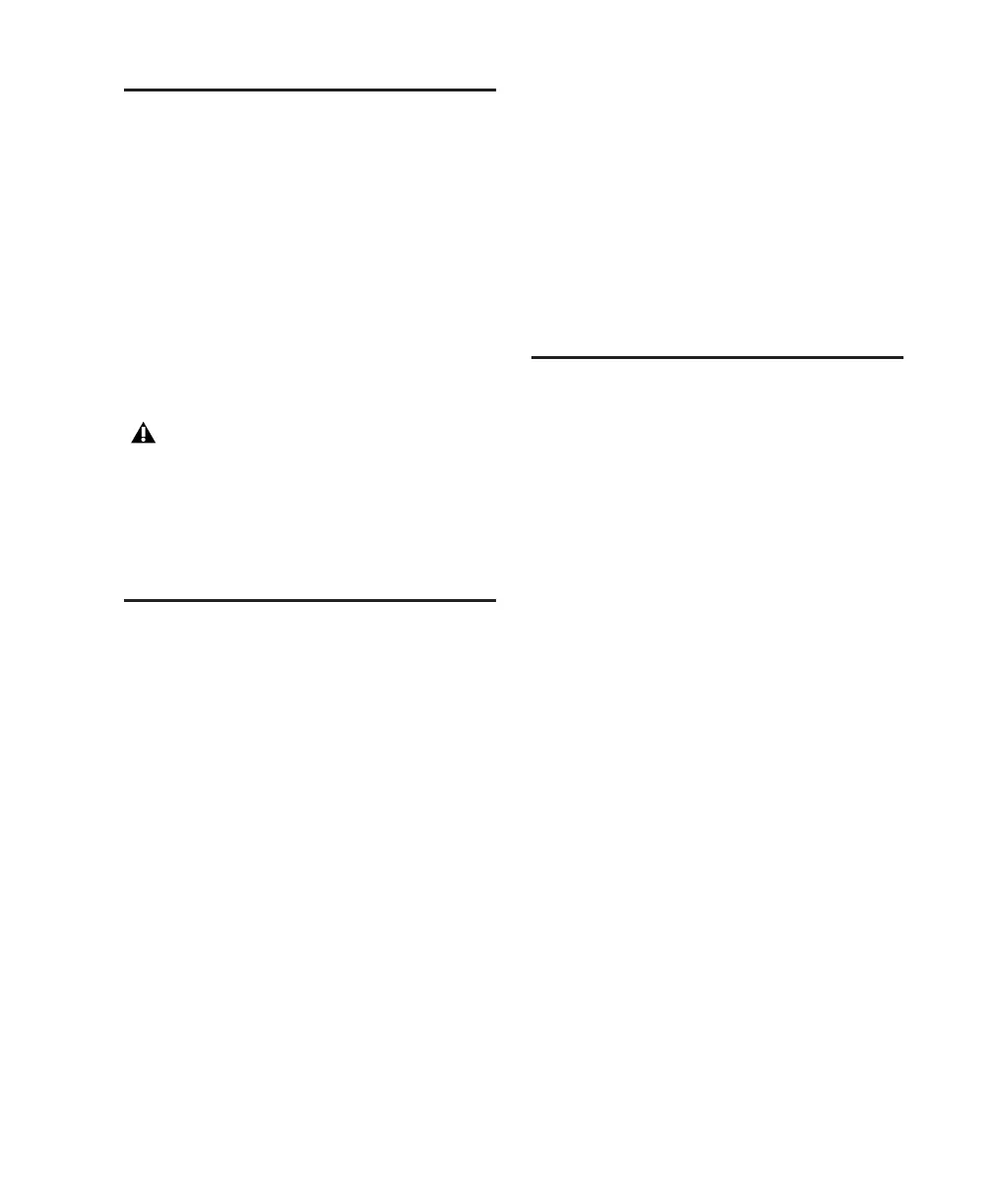 Loading...
Loading...