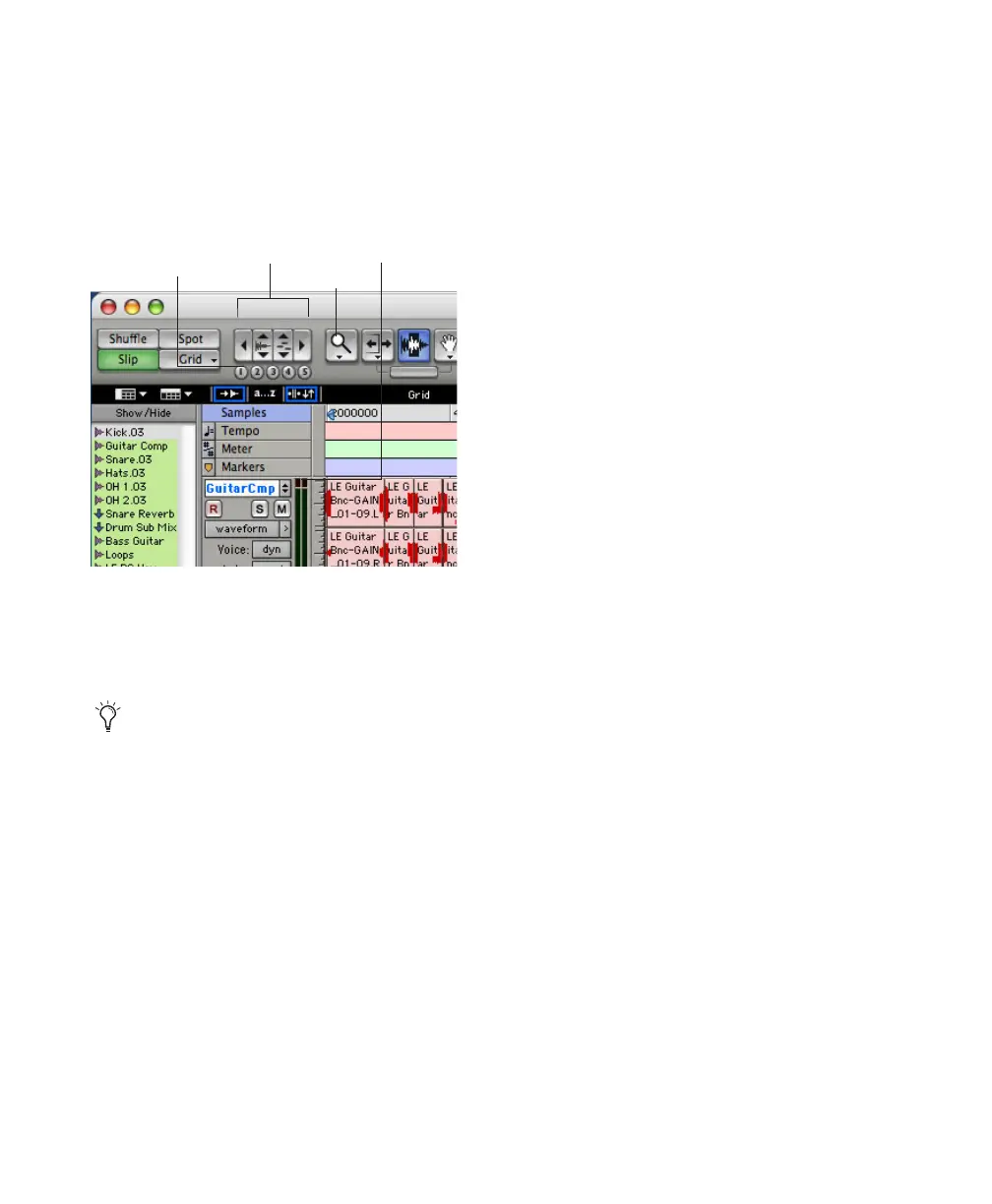Getting Started with Mbox44
Viewing and Zooming
When viewing tracks in the Edit window, you
can adjust the height of tracks as well as zoom in
vertically and horizontally using the Track
Height selector and Zoom tools.
To change track height:
■ Click the Track Height Selector, and select a
track height from the pop-up menu.
To zoom in or out on any area of a track in the Edit
window:
1 Click to select the Zoomer.
2 Click or drag with the Zoomer to zoom in hor-
izontally for a track or Ruler.
– or –
Press Option and click or drag with the Zoomer
to zoom out horizontally for a track or Ruler.
To zoom in or out incrementally:
■ In Pro Tools, click the appropriate Zoom but-
ton:
• Left Arrow (Horizontal Zoom Out)
• Right Arrow (Horizontal Zoom In)
•Waveform and MIDI buttons, to increase or
decrease vertical zoom of the appropriate
track type (audio or MIDI)
Pro Tools also provides five Zoom preset but-
tons. You can use these to immediately return to
established zoom levels; you can define the
magnification level for each preset, on a session-
by-session basis.
To use a stored Zoom preset:
■ Click the appropriate Zoom preset 1–5.
To store a new Zoom preset definition:
■ Command-click a Zoom preset number to
store the current horizontal and vertical Zoom
to that preset.
Using Memory Locations for Zoom Control
Pro Tools Memory Locations let you store many
attributes with each marker or memory loca-
tion, including Track Height and Zoom Settings.
By creating Memory Locations that are neither
Zoom and Track Height tools in the Edit window
You can apply many commands, including
track height selection, to more than just a
single track. Hold down the Alt key (Win-
dows) or Option key (Macintosh) while per-
forming an operation to apply it to all
tracks. Hold down both the Shift and Alt
keys (Windows) or Shift and Option keys
(Macintosh) while performing an operation
to apply it to all selected tracks.
Zoom presets
Zoom buttons
Zoomer
Track Height Selector

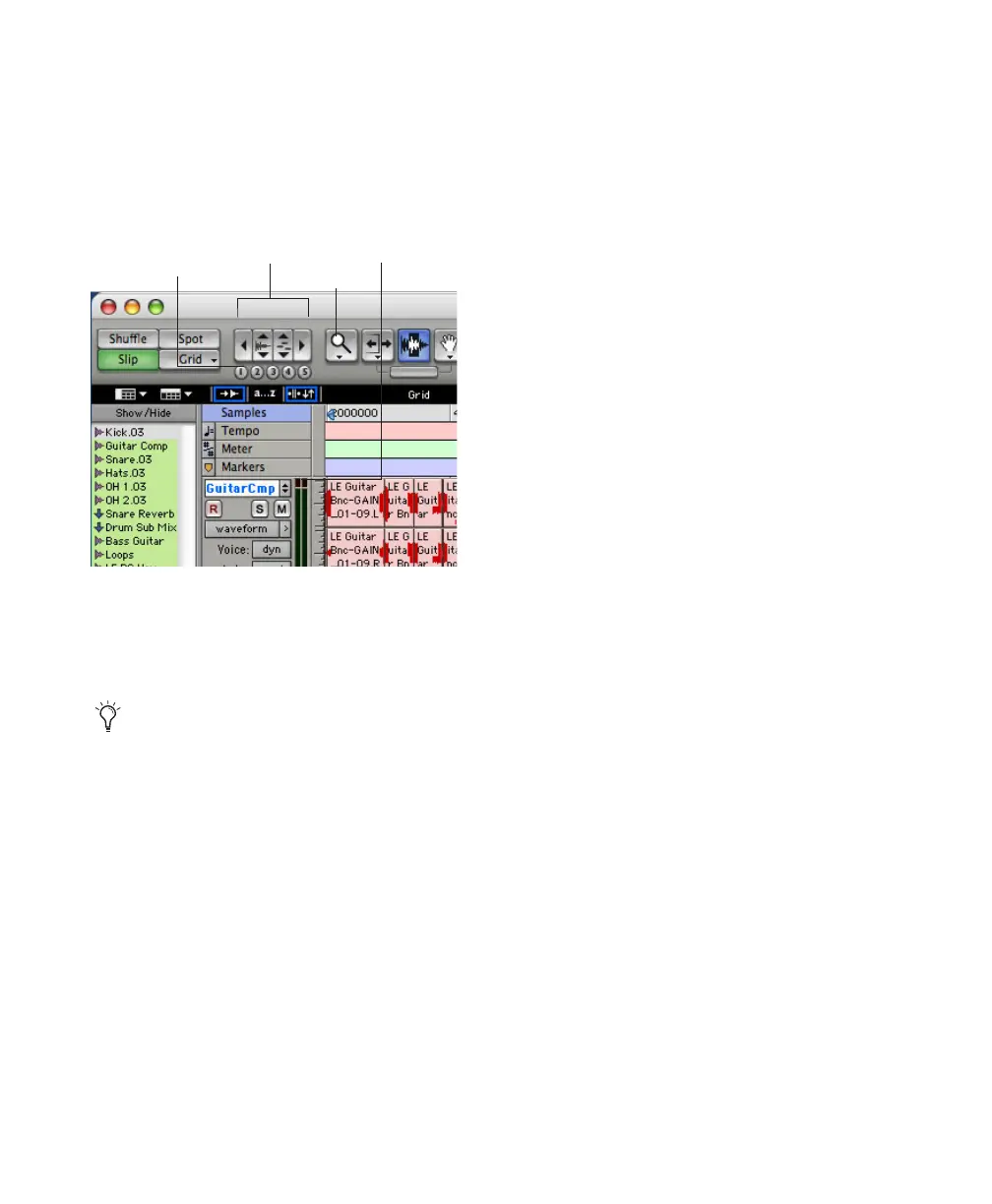 Loading...
Loading...