
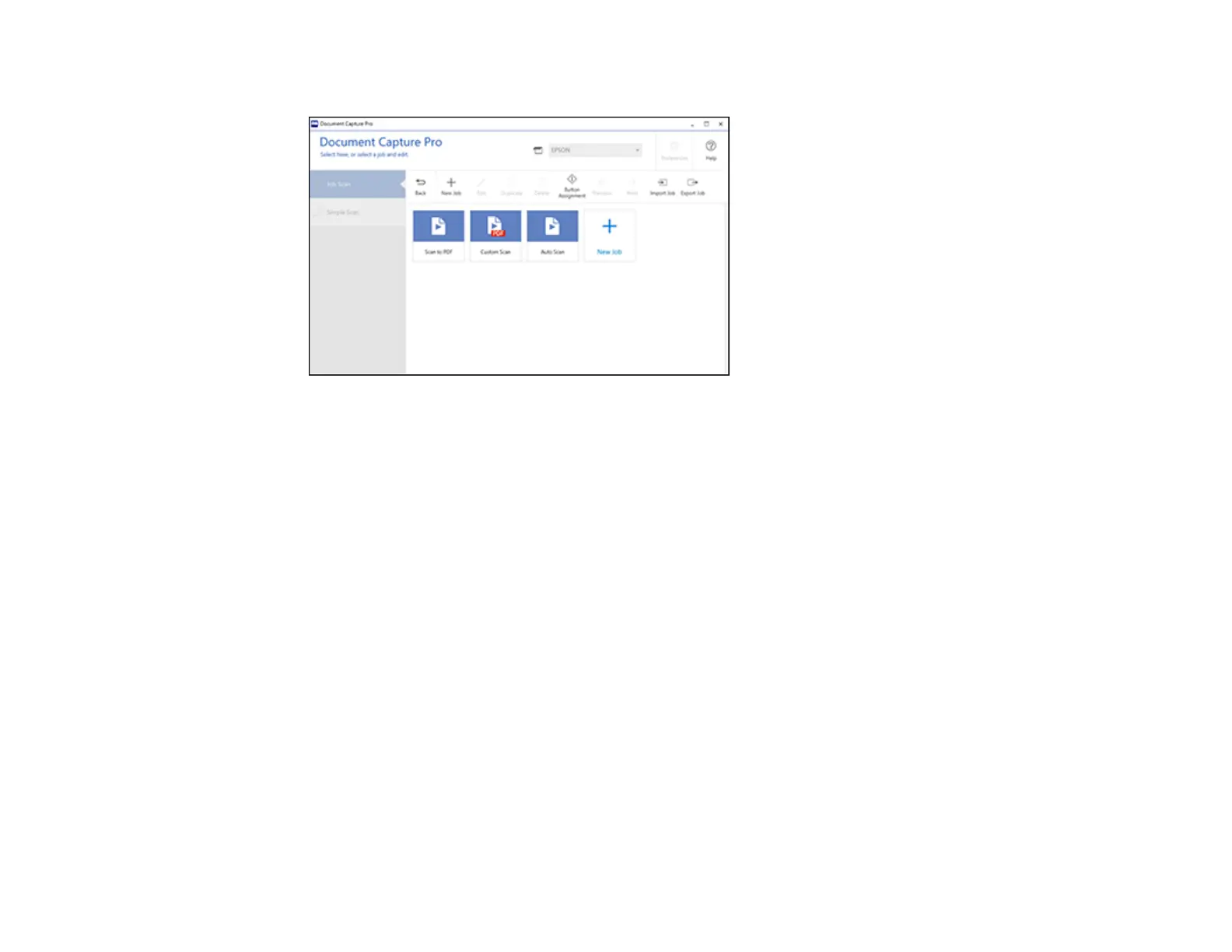 Loading...
Loading...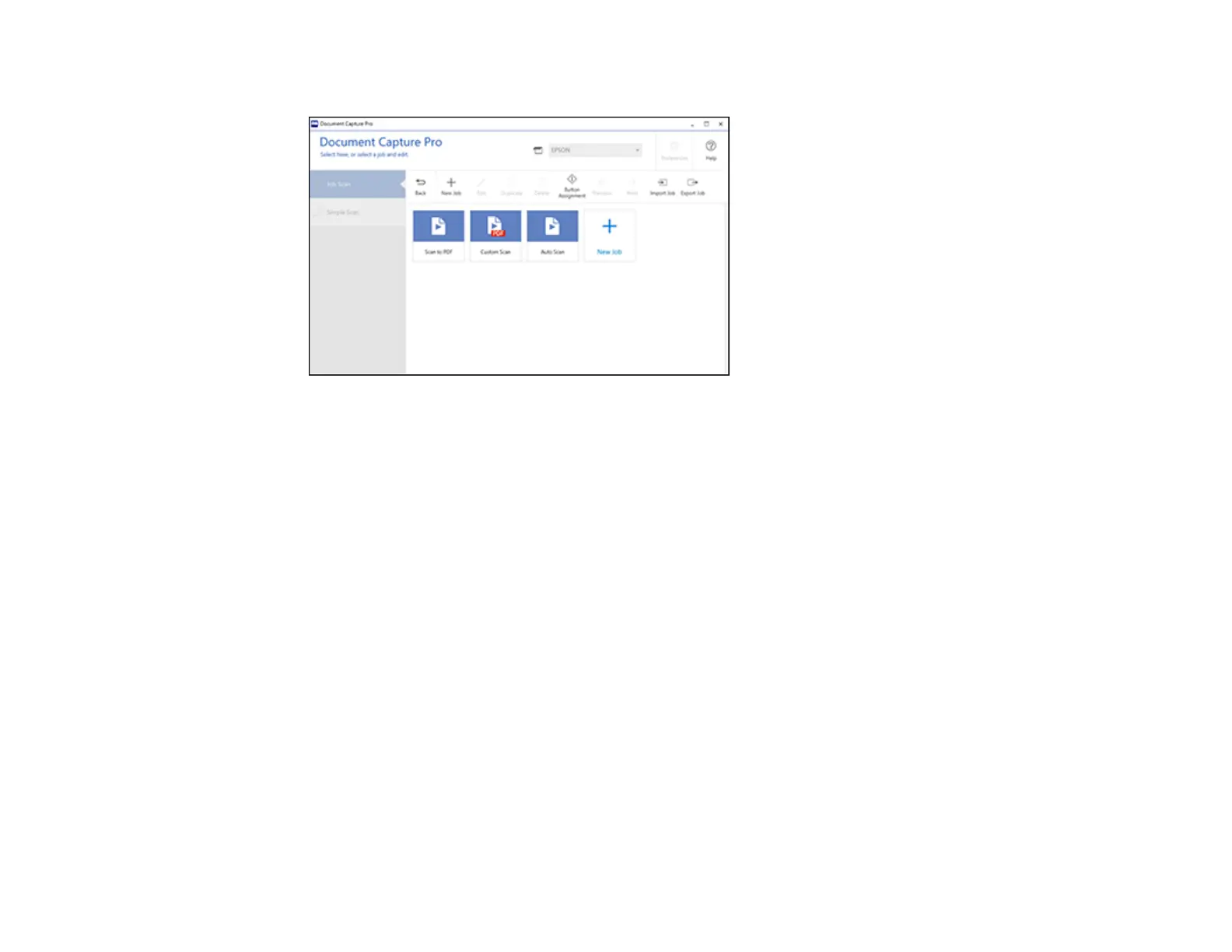
Do you have a question about the Epson WF-C21000 and is the answer not in the manual?
| Print Technology | PrecisionCore Heat-Free Technology |
|---|---|
| Duplex Printing | Yes |
| Max Scan Resolution | 600 dpi |
| Connectivity | USB, Ethernet, Wi-Fi, Wi-Fi Direct |
| Print Speed Black | 100 ppm |
| Print Speed Color | 100 ppm |
| Scan Type | Flatbed |
| Copy Speed | Up to 100 cpm |
| Fax Capability | Yes |
| Paper Capacity | 5, 350 sheets |
| Display | color touchscreen |
| Functions | Print, Copy, Scan |
| Fax Speed | 33.6 Kbps (optional) |
| Paper Sizes | A4, A5, A6, B5, Letter, Legal |
| Mobile Printing | Apple AirPrint, Google Cloud Print |
| Ink Cartridge Configuration | 4 individual ink cartridges |











