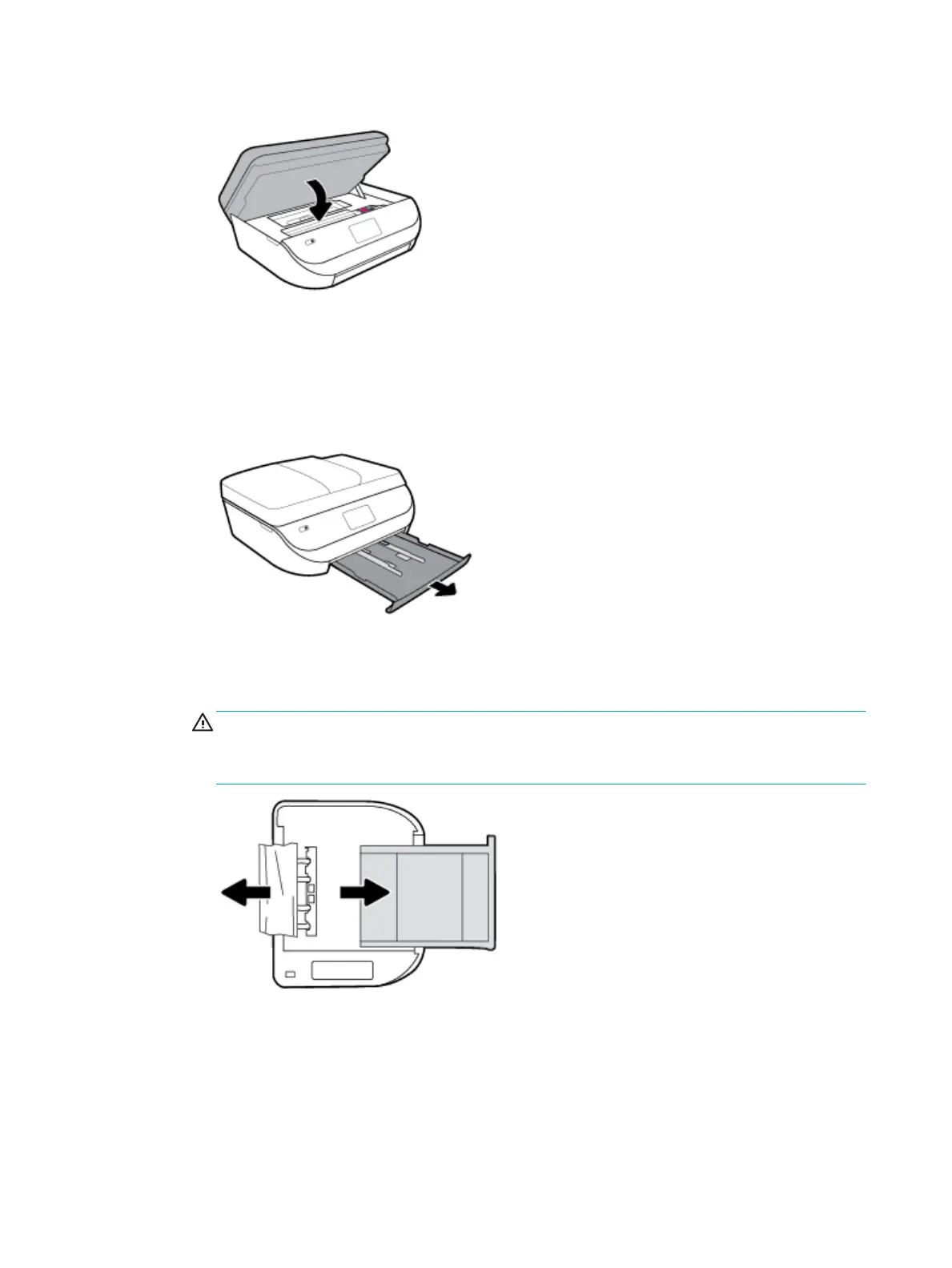d. Close the cartridge access door.
e. Touch OK on the control panel to continue the current job.
To get help from the print display, touch Help from the Home screen, touch How to Videos, and then
touch Clear Carriage Jam.
3. If the problem is still not resolved, check the tray area.
a. Pull out the paper tray to extend it.
b. Carefully turn the printer on its side to expose the bottom of the printer.
c. Check the gap in the printer where the input tray was. If there is any jammed paper, reach into the
gap, grasp the paper with both hands and pull it towards you.
CAUTION: If the paper tears when you are removing it from the rollers, check the rollers and
wheels for torn pieces of paper that might be remaining inside the printer.
If you do not remove all of the pieces of paper from the printer, more paper jams are likely to occur.
d. Carefully turn the printer up again.
e. Push the paper tray back in.
f. Touch OK on the control panel to continue the current job.
98 Chapter 10 Solve a problem ENWW

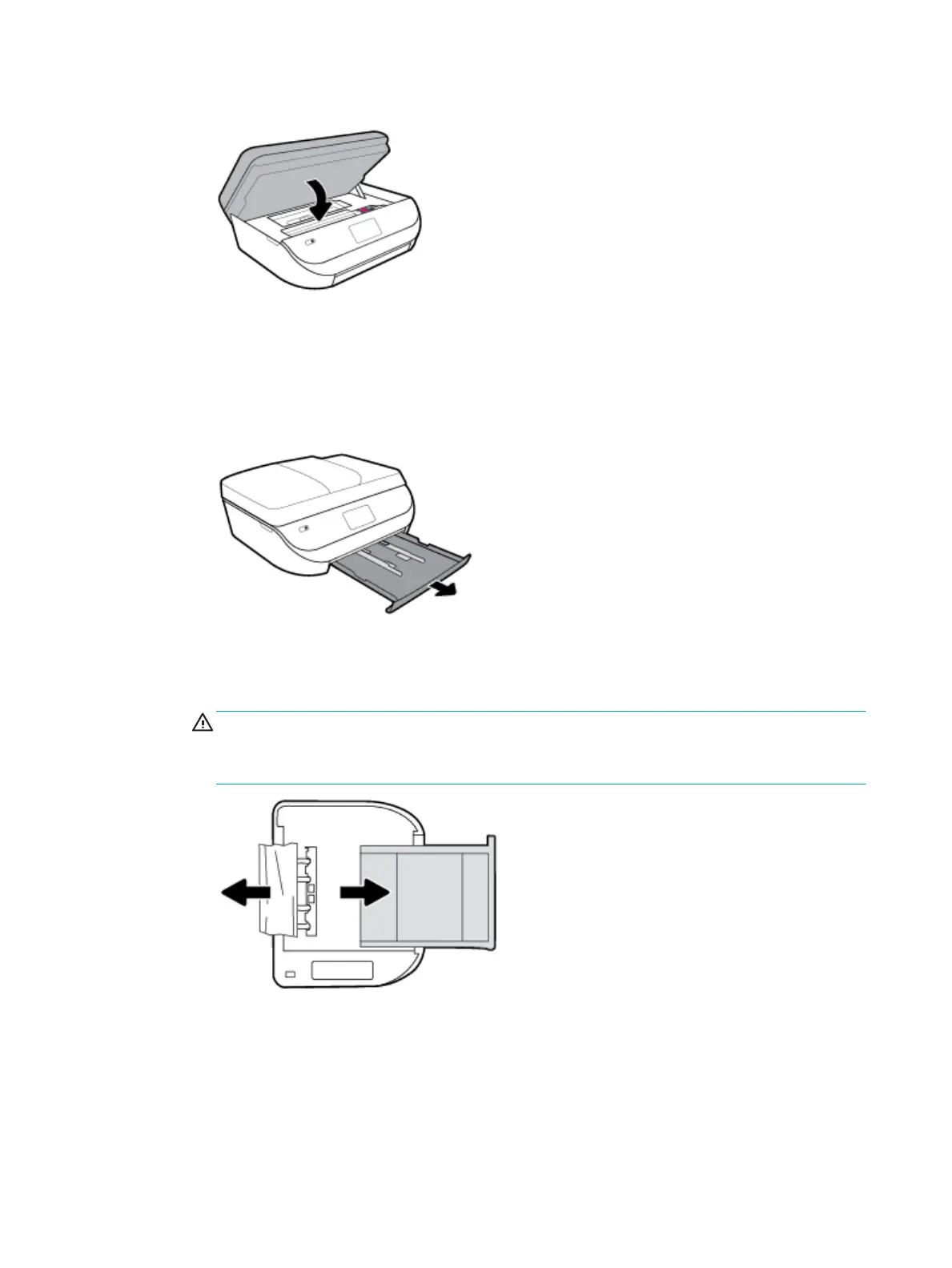 Loading...
Loading...