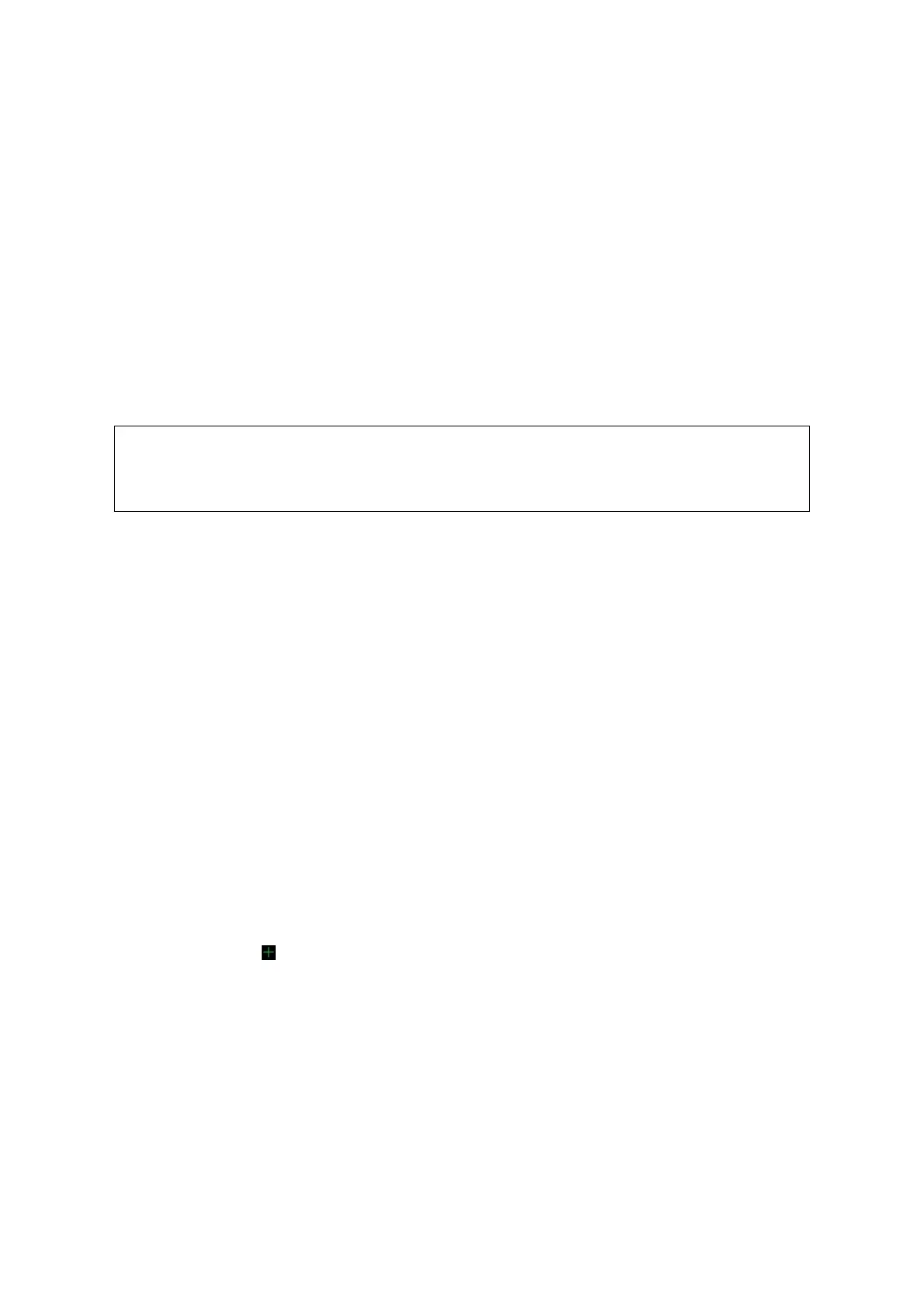Image Optimization 5-39
To rotate along the Z-axis: rotate the <PW> button on the control panel clockwise
and the image rotates right along the Z-axis. Rotate the button counter-clockwise
and the image rotates to the left.
Auto rotation
(1) In 3D viewing mode, Click the [Auto Rot.] tab on the screen. The system enters the
auto rotation preparation state.
(2) Click [Left/Right] or [Up/Down] to set the auto rotation direction.
(3) Set the Start position and End position:
Start position: roll the trackball to view at a certain position. Press the trackball “Set
Start” function key according to the trackball hint area.
End position: roll the trackball to view at a certain position. Press the trackball “Set
End” function key according to the trackball hint area.
(4) Click [Speed] to set the rotation speed.
(5) Click [Step] to set the rotate step.
You can view the back of the VR by rotating it 180°. The back view image may not
be as vivid as the front. (Here we call the initial view of the VR the “front”). It is
recommended to re-capture rather than rotate the VR if a certain desired region is
obscured in the VR.
Image Zooming
To adjust the zoom factor of VR. The sectional images will be zoomed in/out accordingly.
Operation
Set the VR window as the current window.
Press <Zoom> to increase or decrease the magnification factor.
Comments and Body Marks
Function:
Add comments and body marks to the MPR and VR.
Operation:
The operation is the same as adding comments and body marks in B image mode.
Image Editing
Function
Image editing is a more elaborate function than VOI adjusting for optimizing the 3D image
by clipping (removing) the obscured part of the region of interest.
Tip:
In image editing status, no image parameters can be changed. A cutting cursor is
displayed
, and the system enters “Accept VOI” status.
The editing function is available only on VR.
Procedures
1. Enter image editing status by clicking the [Edit] tab.
2. Select an edit tool:
Contour
a) Press <Set> to position the start point, and roll the trackball to trace the region.
b) When the start point and end point coincide, the region is selected, or press
<Set> twice to finish tracing.
c) Move the cursor to the region you want to cut and press <Set> again to cut.
Rectangle

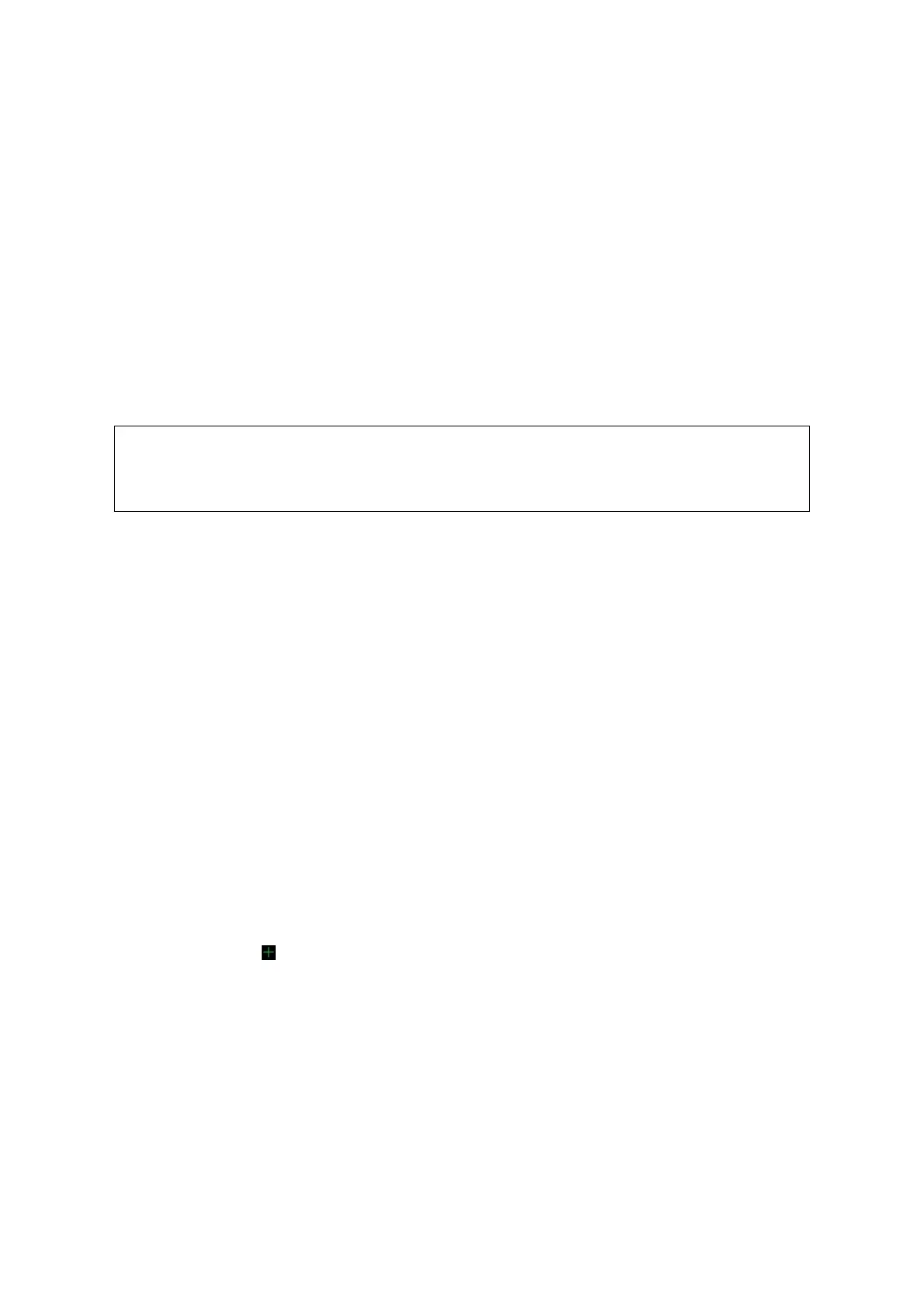 Loading...
Loading...