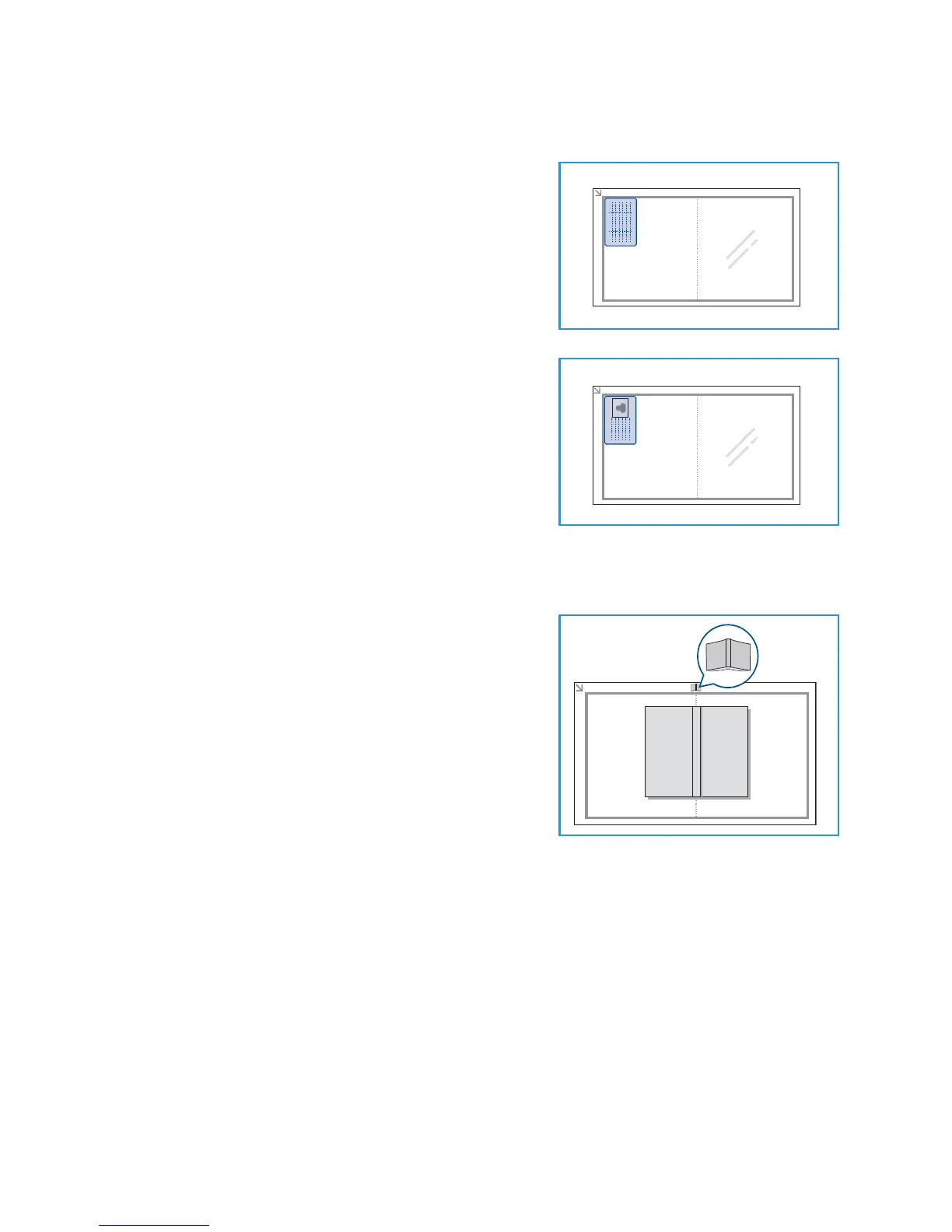Using the Layout Options
Xerox WorkCentre 3315DN/3325DN/3325DNI
User Guide
40
4. Press the up/down arrows to highlight ID Card Copy and press OK.
5. Press Menu to return to the top level menu.
6. Place the front side of the original face down on the
document glass, aligned with the tip of the registration
arrow and close the automatic document feeder.
7. Press Start.
Place Front Side Press OK appears on the display. Press
OK on the control panel.
Your machine begins scanning the front side and shows
Place Rear Side Press Start.
8. Turn the original over and place the rear side of the
original face down on the document glass and close the
automatic document feeder.
9. Press Start on the control panel to begin copying.
Book Copy
This feature enables you to specify which page or pages of a
book are to be scanned. The book original is placed face down
on the document glass with the spine of the book lined up
with the book marker.
1. Press Copy on the control panel.
2. Press Menu on the control panel.
3. Press the up/down arrows to highlight Layout and press
OK.
4. Press the up/down arrows to highlight Book Copy and
press OK.
5. Press the up/down arrows to highlight the option
required:
• Off: Use to deactivate the feature.
• Left Page Only: Use to scan and copy the left page of a bound document.
• Right Page Only: Use to scan and copy the right page of a bound document.
• Both Pages: Use to scan and copy both pages of a bound document. The left page of the
book will be scanned first.
6. Select OK to save your selections and press Menu to return to the top level menu.
7. Place the book original face down on the document glass with the spine of the book lined up with
the book marker at the center of the rear edge of the document glass.
8. Press Start.
B A
B A

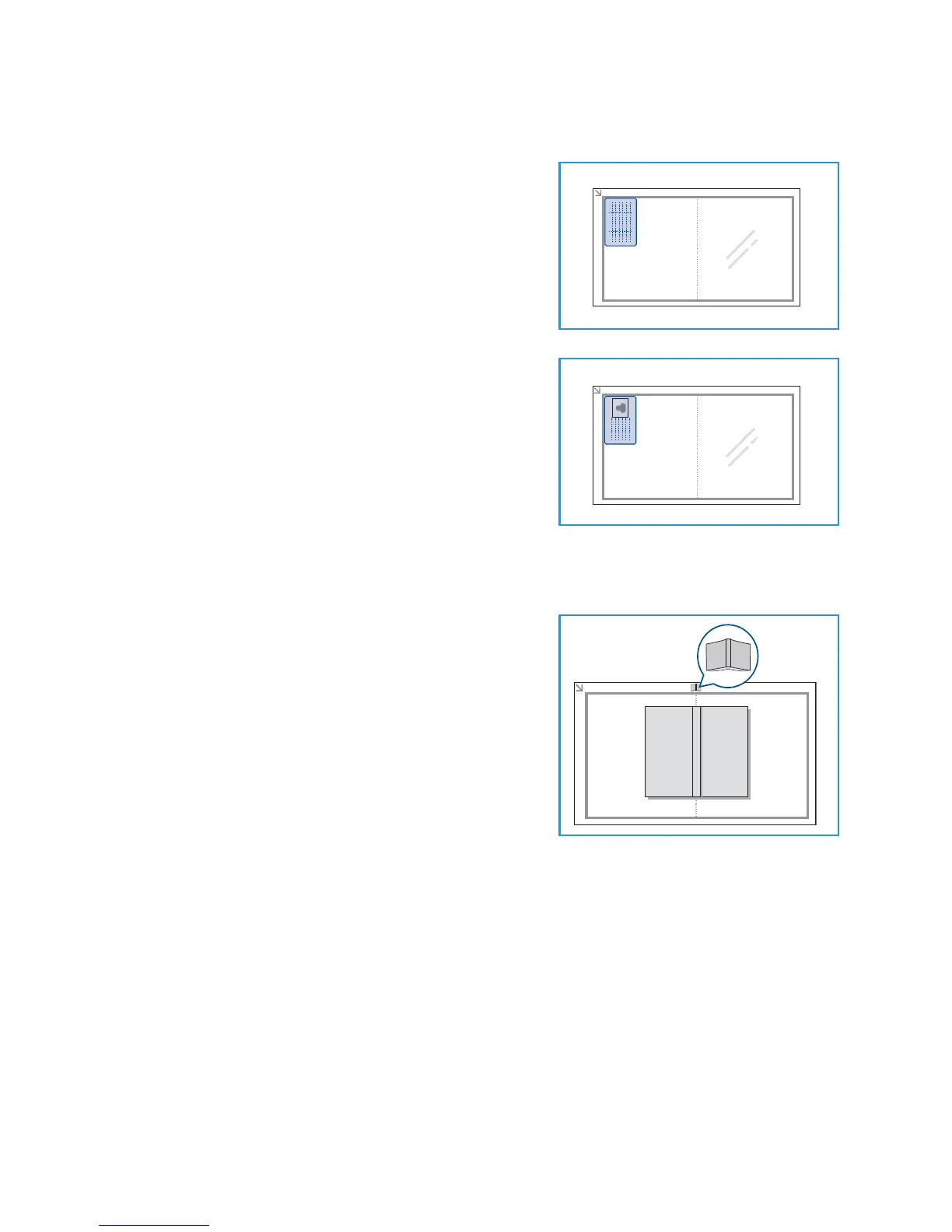 Loading...
Loading...