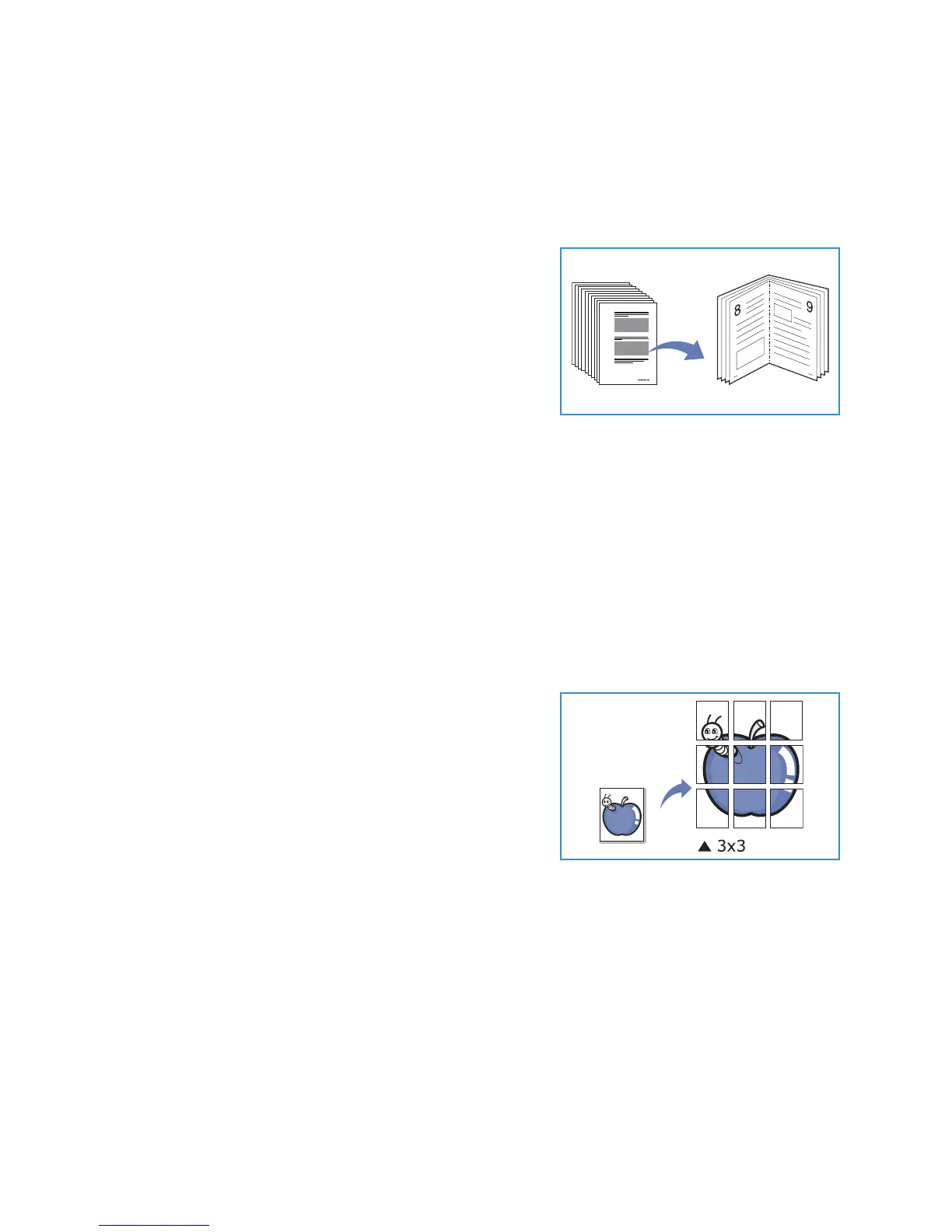Using the Layout Options
Xerox WorkCentre 3315DN/3325DN/3325DNI
User Guide
41
9. If another page requires scanning, select Yes to add another page. Place the book with the new
page to be scanned on the document glass, select the Copy option required and press OK.
When you have finished scanning all the pages required, select No at the Another Page? prompt.
Booklet Creation
This allows you to print your document on both sides of the
paper and arranges the pages so that the paper can be folded
in half after printing to produce a booklet.
1. Insert the documents neatly into the automatic
document feeder, face up. The first page should be on
top with the headings towards the left of the machine.
Note: The originals must be loaded in the automatic
document feeder to enable the Booklet Creation feature
to be selected.
2. Press Copy on the control panel.
3. Press Menu on the control panel.
4. Press the up/down arrows to highlight Layout and press OK.
5. Press the up/down arrows to highlight Booklet Creation and press OK.
6. Press the up/down arrows to highlight 1 Sided Originals or 2 Sided Originals and press OK.
7. Select OK to save your selections and press Menu to return to the top level menu.
8. Load originals and press Start.
Poster Copy
Your original will be divided into 9 portions. You can paste the
printed pages together to make one poster-sized document.
Note: This Copy feature is available only when you place
originals on the document glass.
1. Press Copy on the control panel.
2. Press Menu on the control panel.
3. Press the up/down arrows to highlight Layout and press
OK.
4. Press the up/down arrows to highlight Poster Copy and press OK.
5. Select OK to save your selections and press Menu to return to the top level menu.
6. Load originals and press Start.
Each portion is scanned and printed one by one.

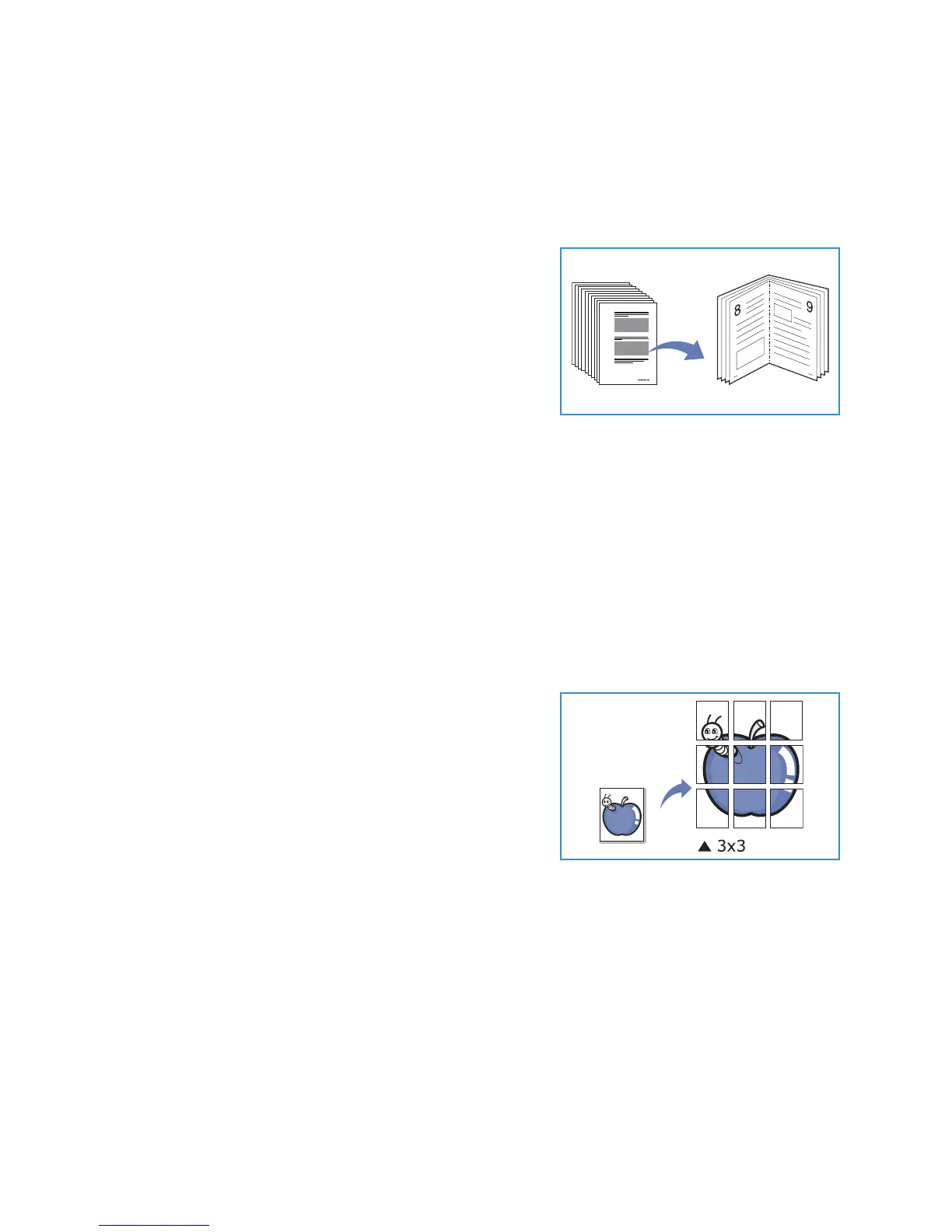 Loading...
Loading...