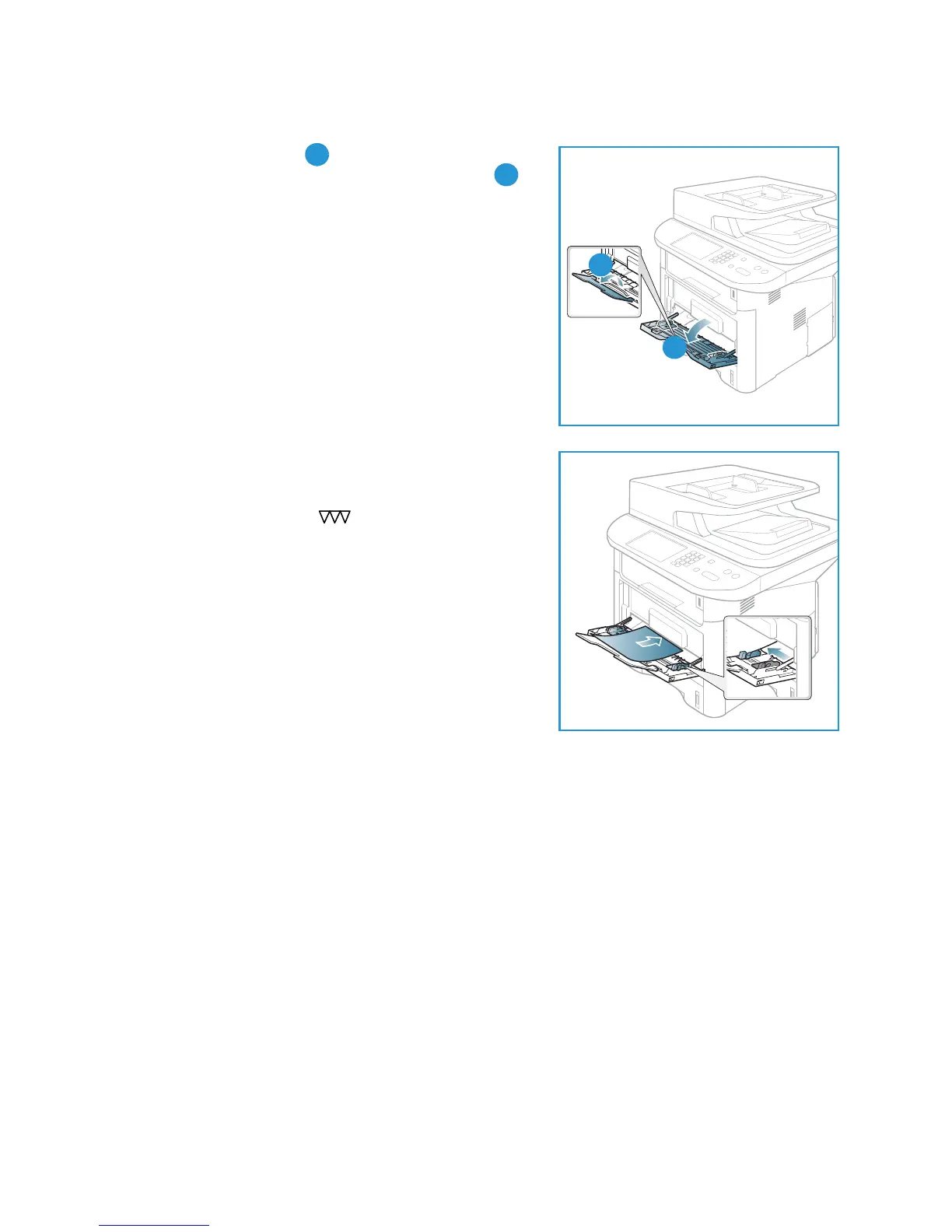Loading Paper
Xerox WorkCentre 3315DN/3325DN/3325DNI
User Guide
146
Loading the Bypass Tray
1. Lower the bypass tray , located on the front of the
machine and unfold the paper support extension .
2. Prepare a stack of paper for loading by flexing or fanning
it back and forth. Straighten the edges on a level surface.
Remove any curl on postcards, envelopes and labels
before loading them into the bypass tray.
Note: The bypass tray can hold a maximum of 50 sheets
of 20 lb (80 g/m²) bond paper, 5 transparency sheets or
5 envelopes.
3. Load the print material between the width guides with
the print side facing up.
Note: Hold transparencies by the edges and avoid
touching the print side.
4. Adjust the paper guide to the width of the stack of print
material. Ensure you have not loaded too much print
media. The stack should be under the Maximum Fill line
indicated by the symbol .
5. When printing from your computer, ensure you select the
Select Paper button to specify the correct paper size,
color and type. Not confirming the paper details may
result in printing delays. For information about setting
the paper type and size on the control panel, refer to
Setting Paper Size and Type on page 148.
Note: The settings made from the printer driver on your
computer override the settings on the control panel.
6. After printing, remove any unfed paper and close the
bypass tray.
Envelope Mode
1. Lower the bypass tray, located on the front of the machine and unfold the paper support
extension.
2. Remove any curl on envelopes before loading them into the bypass tray. Prepare a stack of
envelopes for loading by flexing or fanning them back and forth. A maximum of 5 envelopes can
be loaded. Straighten the edges on a level surface.
Note: For more information on media specifications, refer to Media Specifications on page 150.

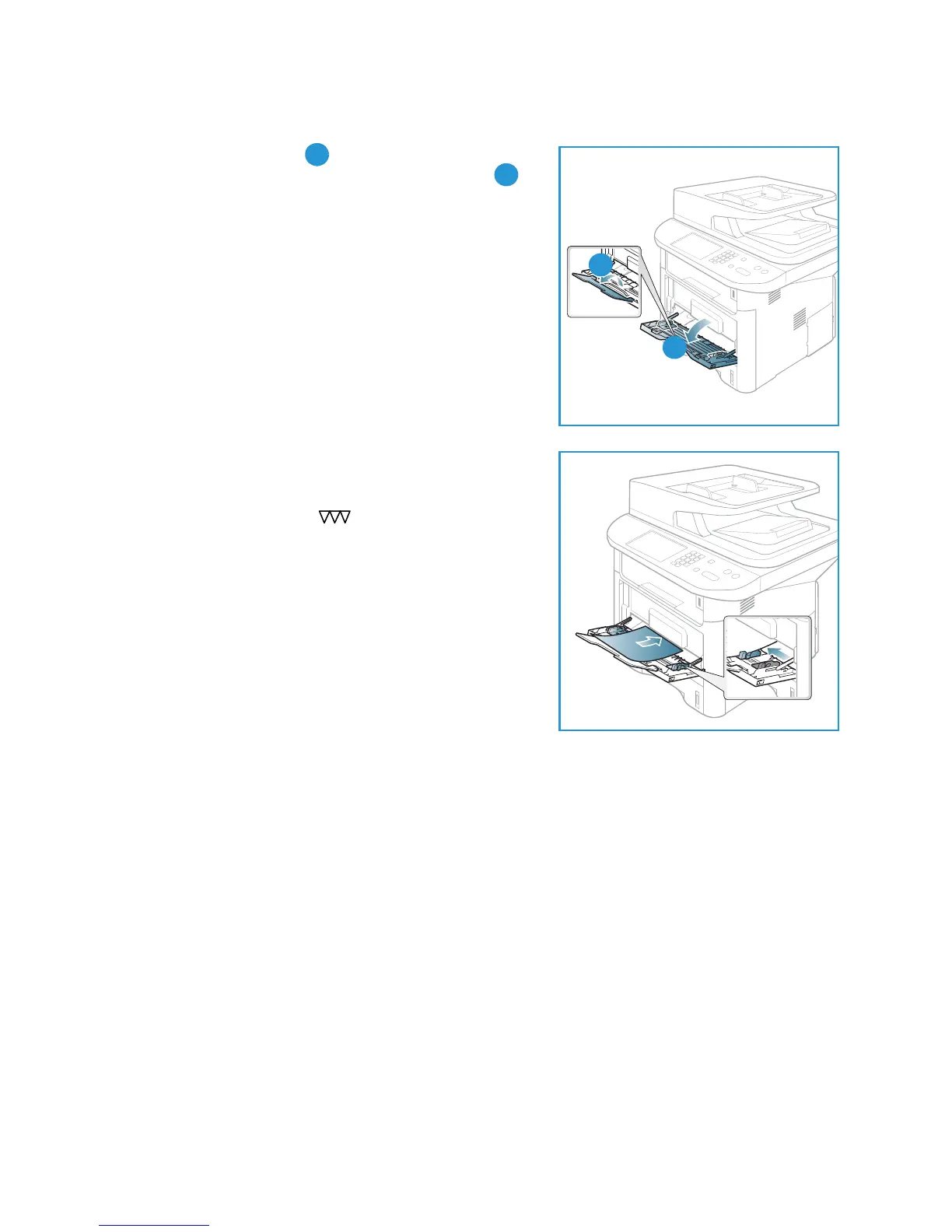 Loading...
Loading...