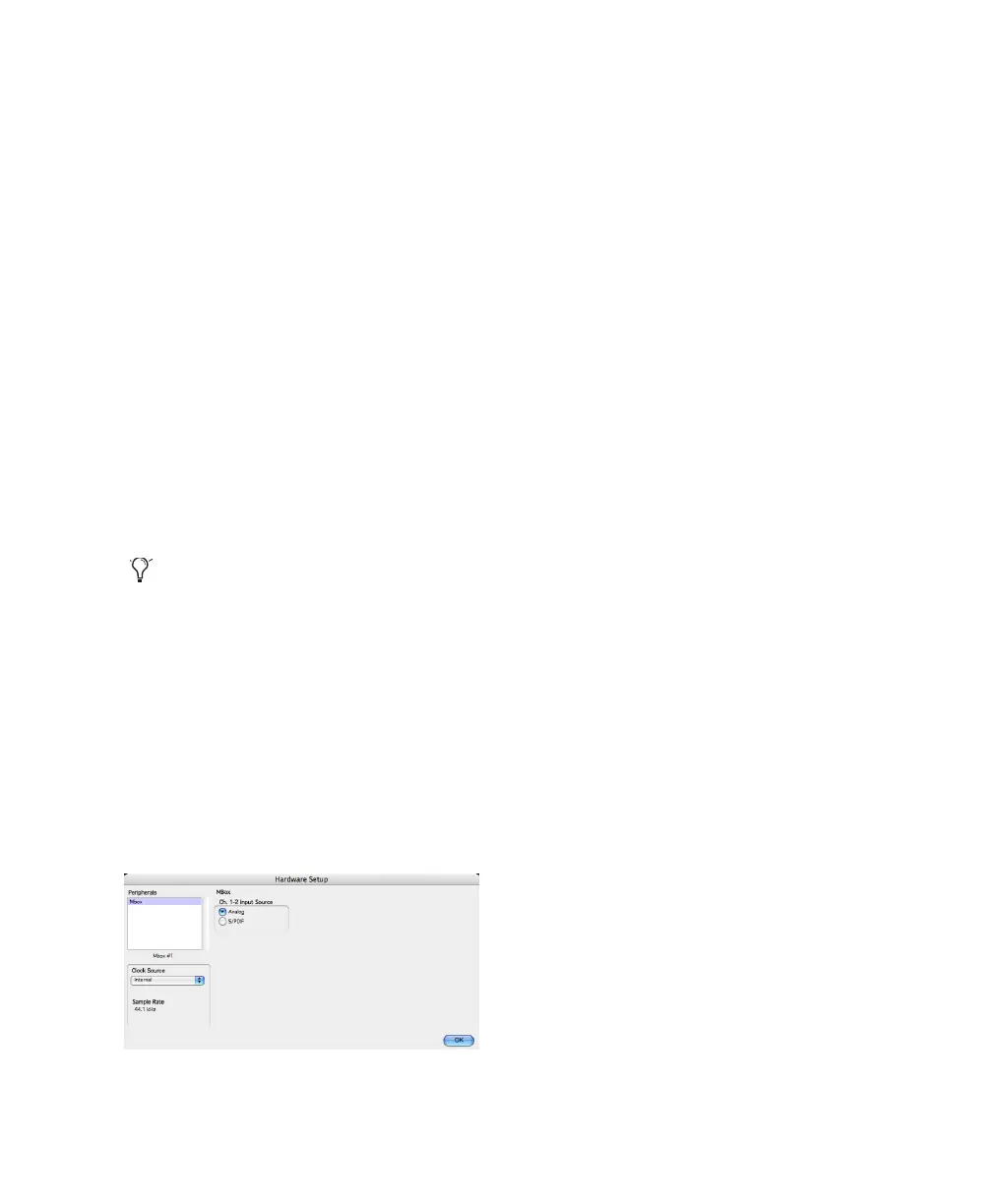Chapter 3: Macintosh Configuration 23
To change the DAE Playback Buffer Size:
1 Choose Setups > Playback Engine.
2 From the DAE Playback Buffer pop-up menu,
select a buffer size.
3 Click OK.
Pro Tools Hardware Settings
Using the Hardware Setup dialog, you can select
the default sample rate, input format, and clock
source for your system.
Default Sample Rate
The Sample Rate setting appears as the default
sample rate when you create a new session.
(This setting is available in the Hardware Setup
dialog only when no session is open.)
To change the default Sample Rate:
1 Make sure that no Pro Tools session is open.
2 Choose Setups > Hardware Setup.
3 Select the sample rate from the Sample Rate
popup menu.
4 Click OK.
Channel 1–2 Input Format
The Pro Tools Hardware Setup dialog allows you
to configure the two inputs on Mbox to receive
either analog or digital signals.
To select the Channel 1–2 input format for Mbox:
1 Choose Setups > Hardware Setup.
2 Choose the Channel 1–2 Input format by do-
ing one of the following:
• Choose Analog if you are sending a micro-
phone, line, or instrument signal through
the 1/4-inch TRS or XLR connectors on
Mbox.
• Choose S/PDIF (RCA) if you are sending
signal from a digital device to the S/PDIF
input on Mbox.
Clock Source
Using the Hardware Setup dialog, you can select
the clock source for the system.
Internal If you are recording an analog signal di-
rectly into Mbox, you will usually use the
Pro Tools Internal clock source. The Clock
Source automatically changes to Internal when
you change the Ch. 1–2 Input to Analog.
S/PDIF If you are recording a digital signal into
Pro Tools from an external digital device, you
will usually synchronize Pro Tools to that digital
device. The Clock Source automatically changes
to S/PDIF when you change the Ch. 1–2 Input to
S/PDIF.
You can change the sample rate when creat-
ing a new Pro Tools session by selecting a
different sample rate in the New Session di-
alog. (See
“Starting a Session” on page 35.)
Hardware Setup dialog for Mbox

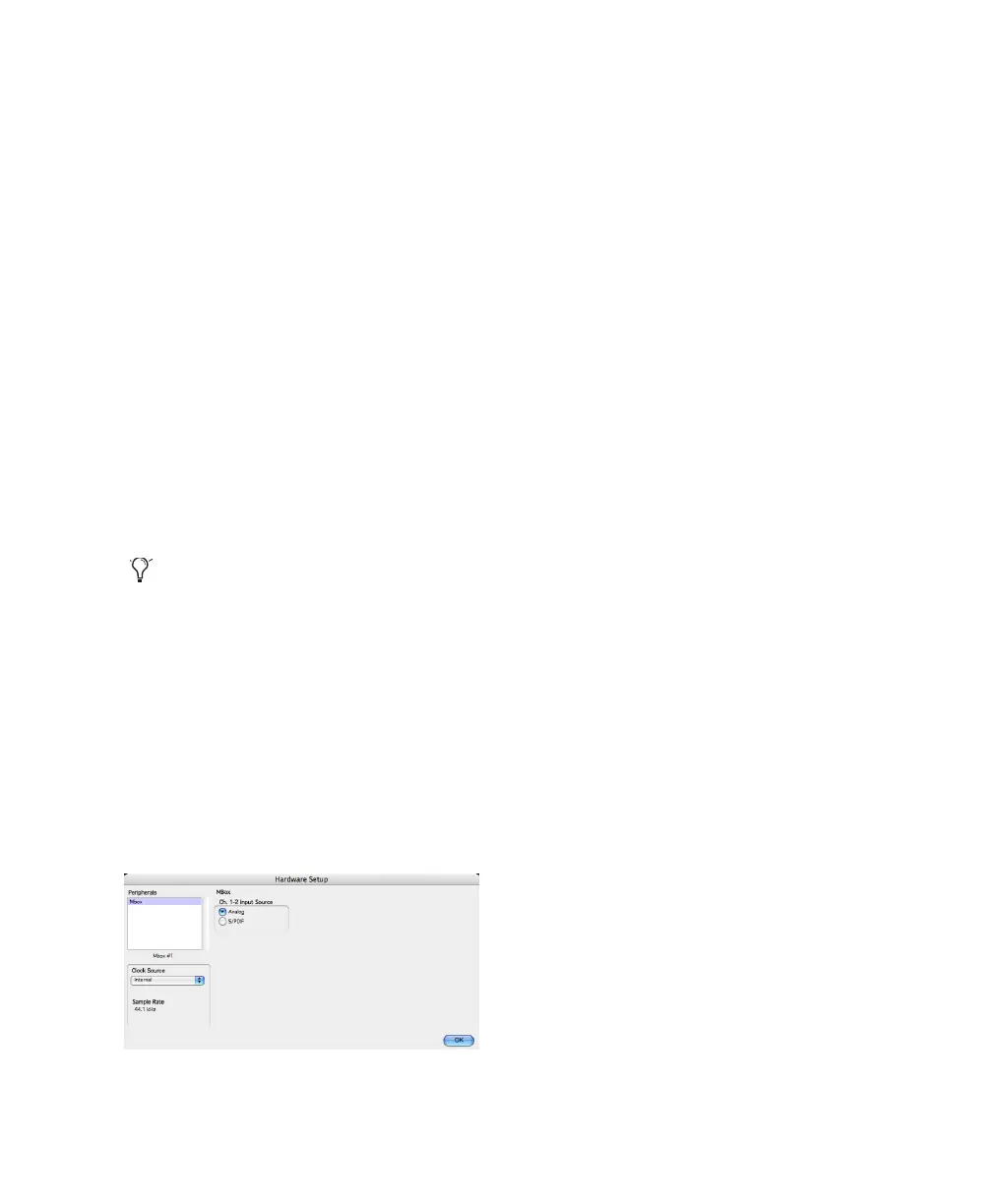 Loading...
Loading...