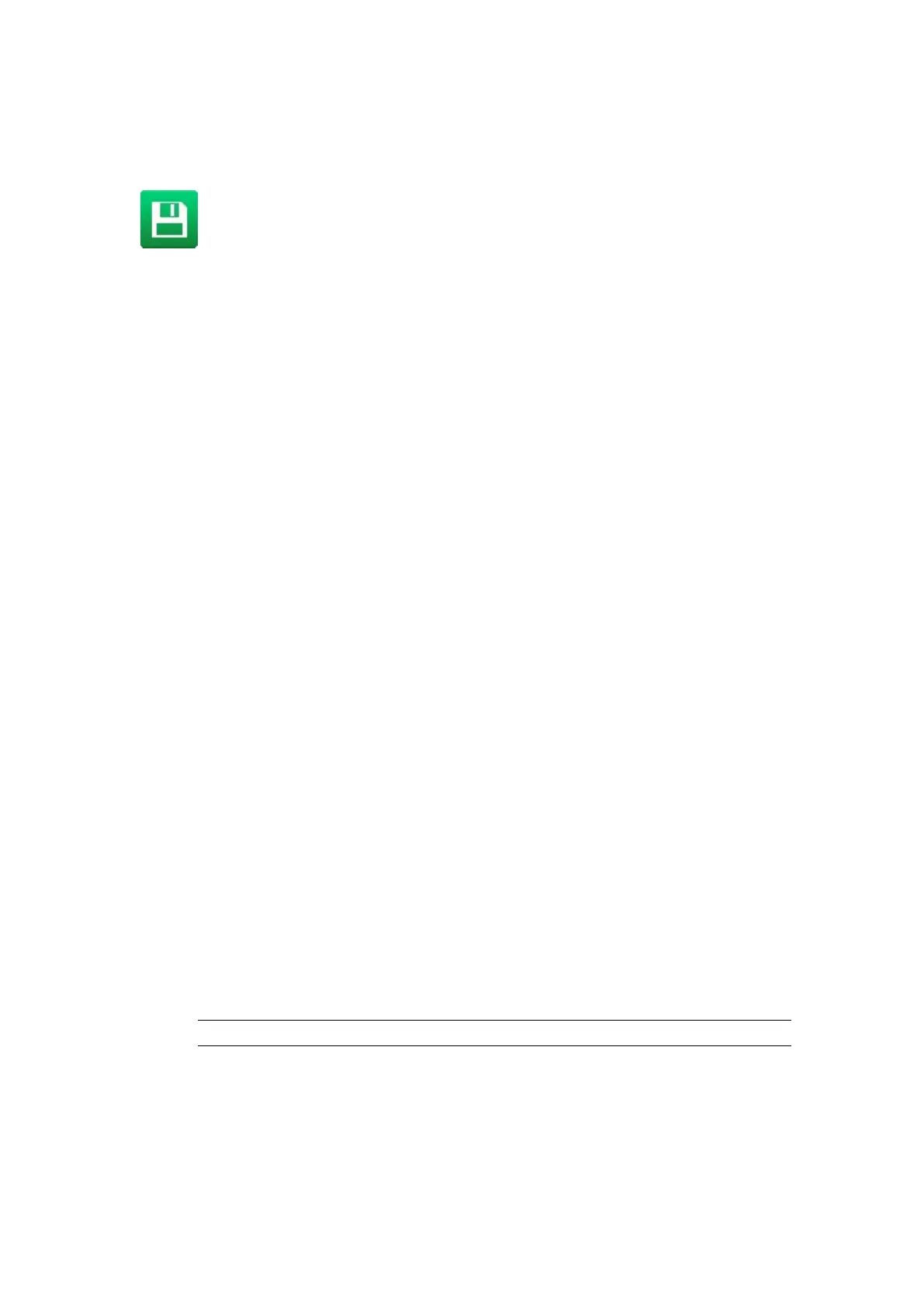14. Select the Edit menu.
15. Use the settings in the edit menu to define the element's visual appearance.
16.
Select the Save icon to save the change.
End of procedure.
Create Shift-code Table
To add a shift-code element into a label design, a shift code table must first be created. The shift
code element will reference the shift code table to ensure the correct shift code is printed.
To create a shift-code table:
1. In the label creator's side menu, select the Label tab.
2. Select Shift code tables.
3.
Select the Add new.
4.
Select the Name setting and enter a name to identify the shift code table.
5. Select View...
6. Select Add shift.
7. Enter a Code to identify the first shift.
8. Enter a start time for each day of the first shift.
9. To add more shifts, select Add shift and scroll to the bottom of the shift code table.
10. Select Save to confirm the shift code table settings.
11. Select Save to save the shift code table.
12. To add the shift code table into the label design, see Add Shift-code Element on page 151.
End of procedure.
Add Shift-code Element
A shift-code element can be used to print data from a shift-code table. To create a shift-code
table, see Create Shift-code Table on page 151.
To add a shift-code element into the label design:
1.
In the Side menu select the Element tab.
2.
Select the Add menu.
3.
Select Text or Barcode.
Note
If Barcode is selected, define the barcode type and barcode settings.
4.
Select +Variable at the top of the screen.
5.
Select Insert new...
6.
Select Shift-code.
7.
Select the Shift-code table drop down menu.
8.
Select the shift-code table.
OPERATION
151 EPT053091 - Issue 5 - 07 May 2021

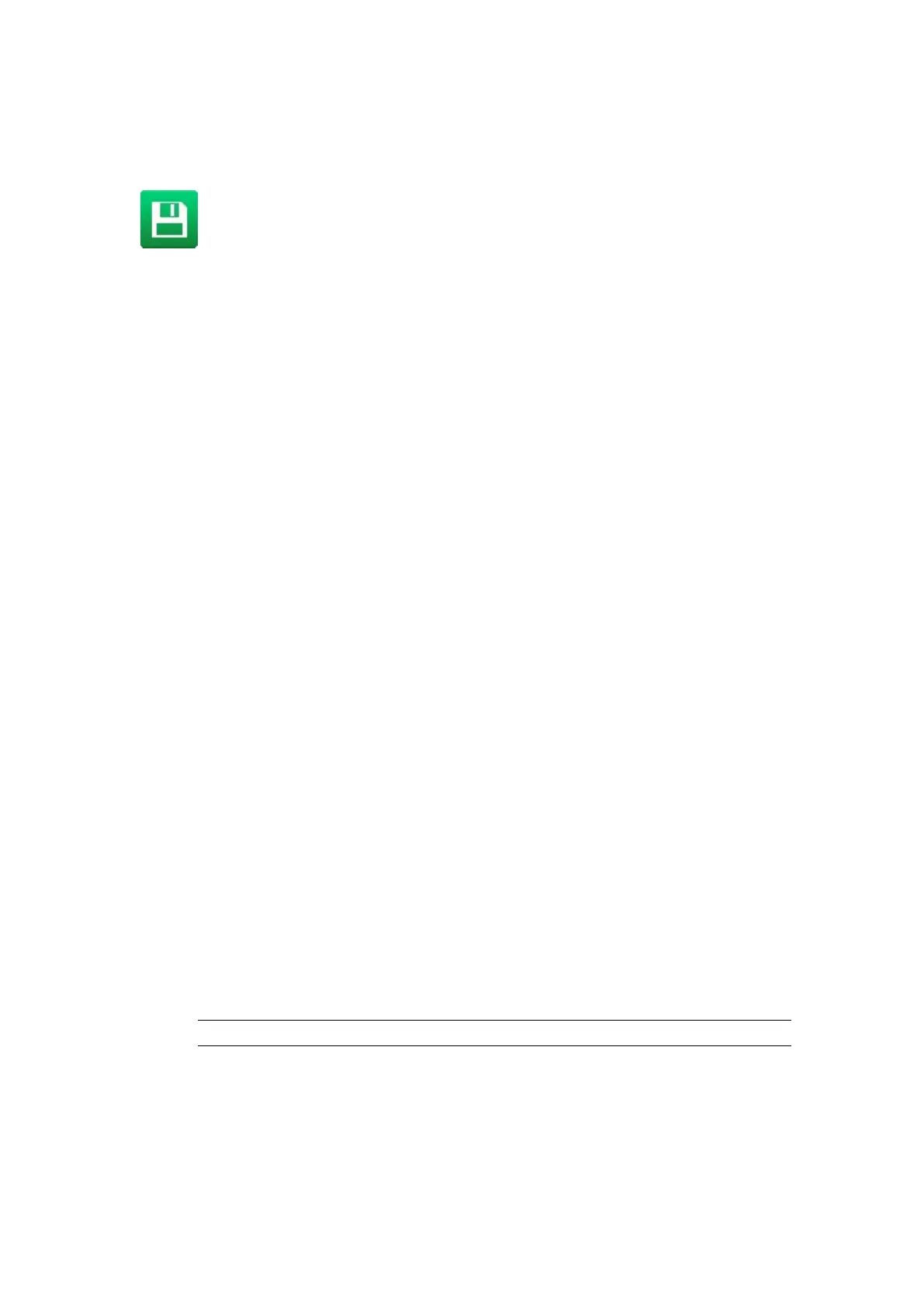 Loading...
Loading...