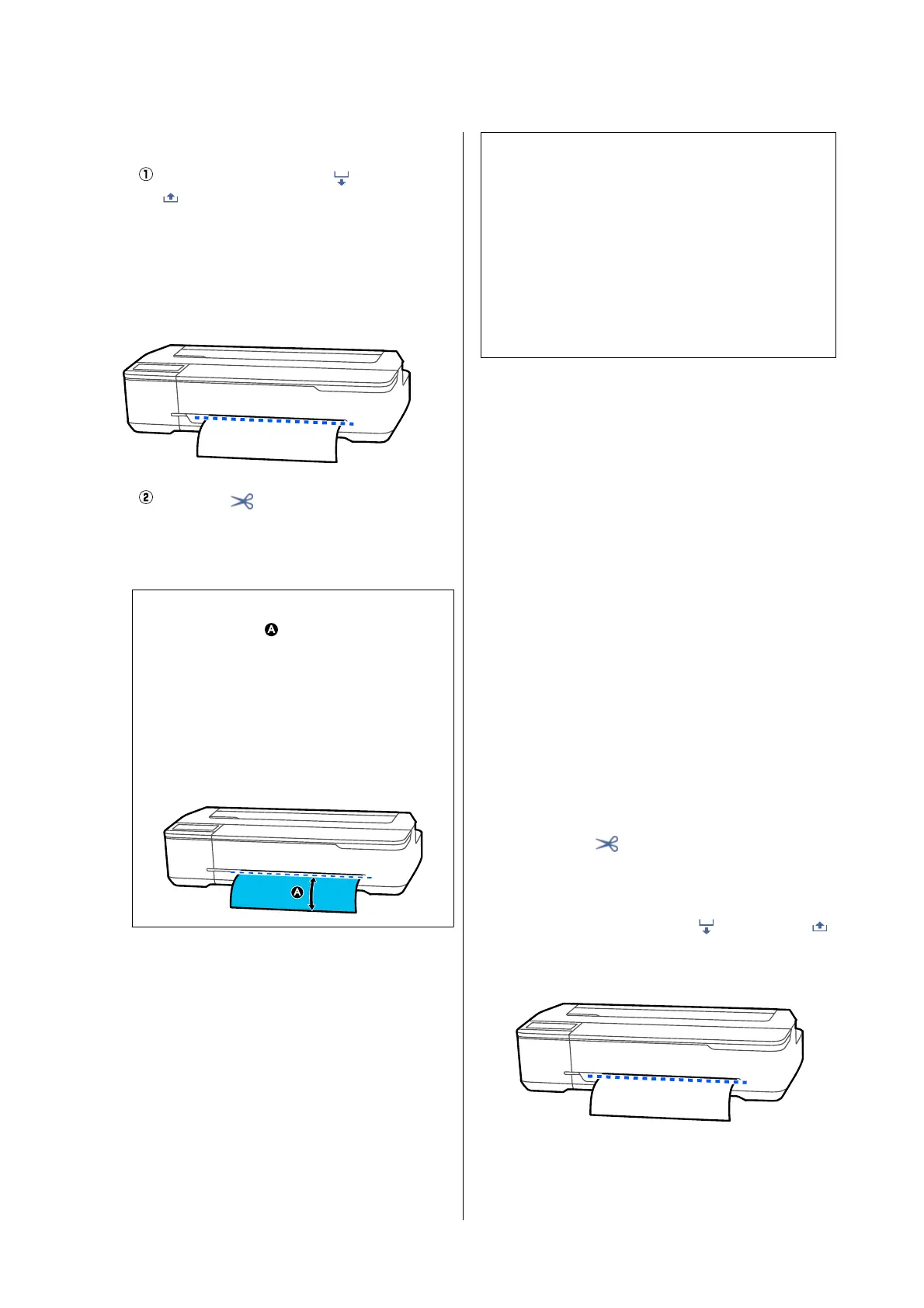When cutting at desired position
Touch and hold down the (Forward) or
(Backward) button until the position you
want to cut comes to the position of the
dotted line in the gure.
A cut position cannot be set further inside
than the bottom margin.
Touch t he (Cut) button.
e
paper is cut.
Note:
When the length of
in the gure is shorter
than the following length, the paper is fed
automatically until the required length is obtained
at the time of cutting.
❏ Plain paper or tracing paper: 100 mm
❏ Photo paper or coated paper: 80 mm
❏ Synthetic paper and other thick paper:
60 mm
Cutting Commercially Available
Synthetic or Canvas Paper with
Scissors
When using commercially available paper that cannot
be cleanly cut with the cutter of the printer, print cut
lines and cut the paper with scissors.
c
Important:
❏ If commercially available synthetic or canvas
paper is cut with the built-in cutter, the cutter
may be damaged or its life may be shortened.
When using such paper, cut the paper with
scissors as described in the following
procedure.
❏ Do not use a cutter. e printer may be
damaged.
A
Tur n
o
the auto cut setting and then print.
To print cut lines, turn o the auto cut setting of
the printer. When printing via the printer
driver, also turn o the setting of the printer
driver.
❏ Printer settings
Roll paper information area - Advanced
Media Setting - Auto Cut -
O
from the
Home screen.
❏ Printer driver settings
Advanced - Roll Paper Option - Auto Cut -
O
B
Touch the Roll paper information area -
Feed/Cut Paper from the Home screen of the
printer aer printing nishes.
C
Operate the buttons displayed on the screen.
When printing cut lines at the printer default
position (right aer the bottom margin)
Touch the
(Cut) button.
e
cut or print
cut lines selection screen appears.
When printing cut lines at desired position
Touch and hold down the
(Forward) or
(Backward) button until the position you want
to print the cut lines comes to the position of
the dotted line in the
gure.
SC-T5100 Series/SC-T3100 Series/SC-T5100N Series/SC-T3100N Series User's Guide
Loading and Setting the Paper
31

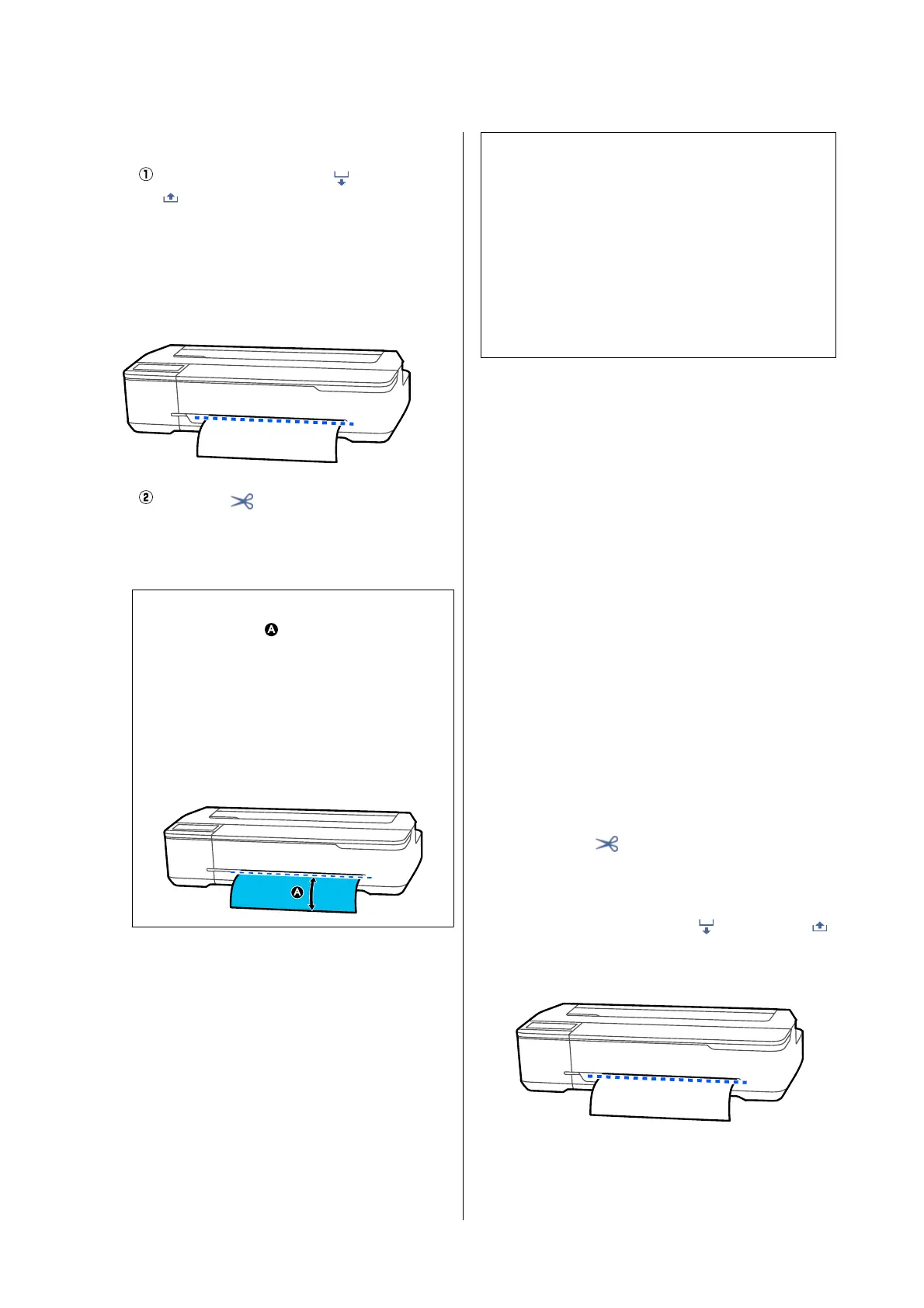 Loading...
Loading...