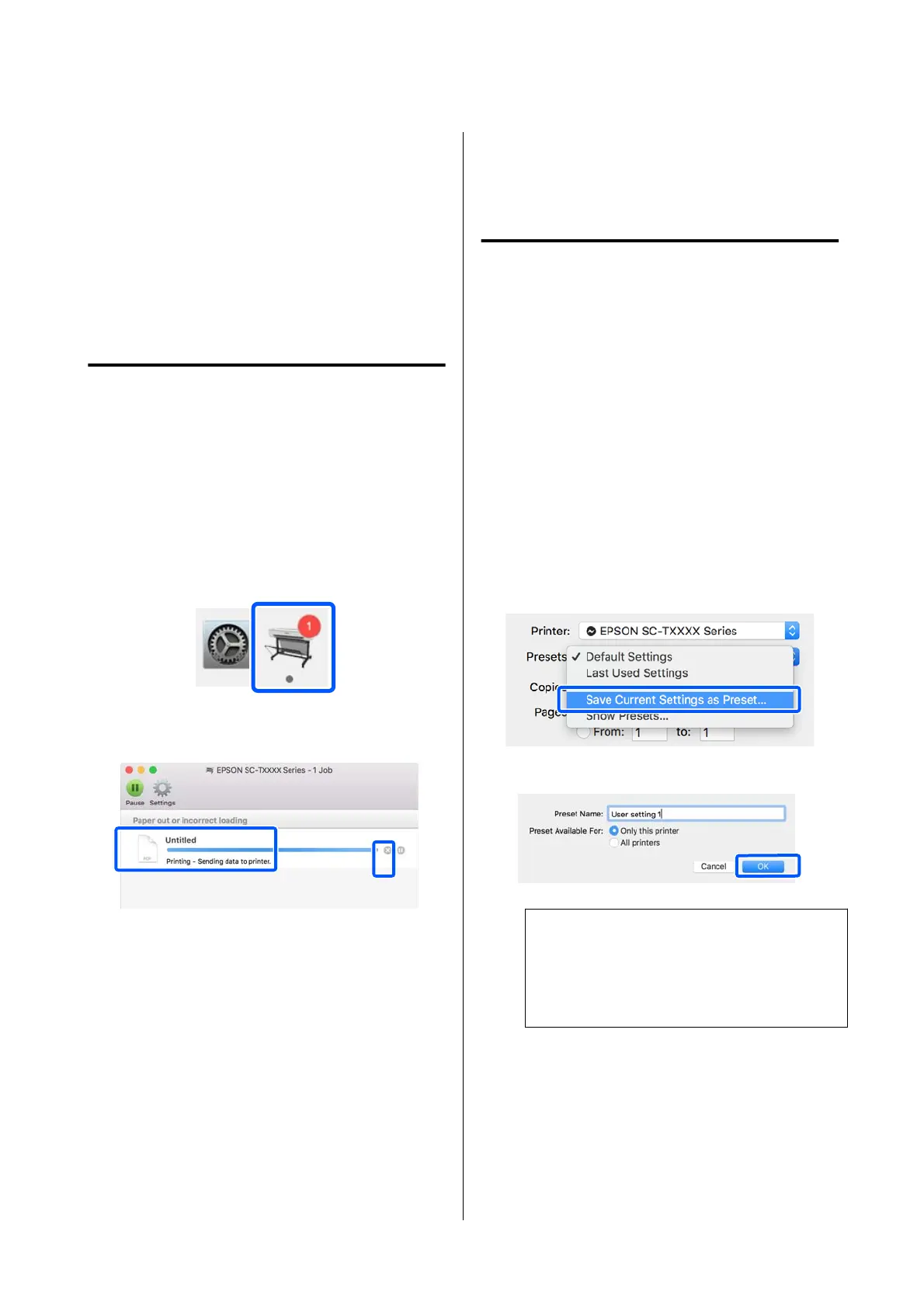A
Select System Preferences - Printers &
Scanners (Print & Scan or Print & Fax) from
the Apple menu.
B
Click [+] and select Add Printer or Scanner.
C
When the list of devices appears, select the
dedicated printer driver for this printer and
click Add.
Canceling Printing
ere
are a few ways to stop printing operations
depending on the situation. When the computer has
nished sending data to the printer, you cannot cancel
the print job from the computer. Cancel on the printer.
Canceling from a Computer
A
Click the icon of this printer in the Dock.
B
Select the job you want to cancel, and then click
Delete.
If the job has been sent to the printer, print data
is not displayed on the above screen.
Canceling on the printer
e Cancel button is displayed on the control panel
screen during printing. Touch the Cancel button. e
print job is canceled even in the middle of printing. It
may take a while before the printer returns to the
ready status.
However, print jobs in the print queue on a computer
cannot be deleted in this way. Use the procedure of
"Canceling from a Computer" to delete print jobs in
the print queue.
Customizing the Printer Driver
You can assign a name to frequently used setting
information (paper size and each item of the basic
settings) and then save the information to Presets.
is allows you to easily load settings and repeatedly
print using exactly the same settings.
Saving Frequently Used Settings as
Preset
A
Set each item on the Paper Size and Printer
Settings tabs to the settings you want to save as
Presets.
B
Click Save Current Settings as Preset in
Presets.
C
Enter a name, and then click OK.
Note:
When All printers is selected from Preset
Available For, you can select the saved Presets
from all printer drivers installed on your
computer.
SC-T5100 Series/SC-T3100 Series/SC-T5100N Series/SC-T3100N Series User's Guide
Printing with the Printer Driver from Your Computer
55

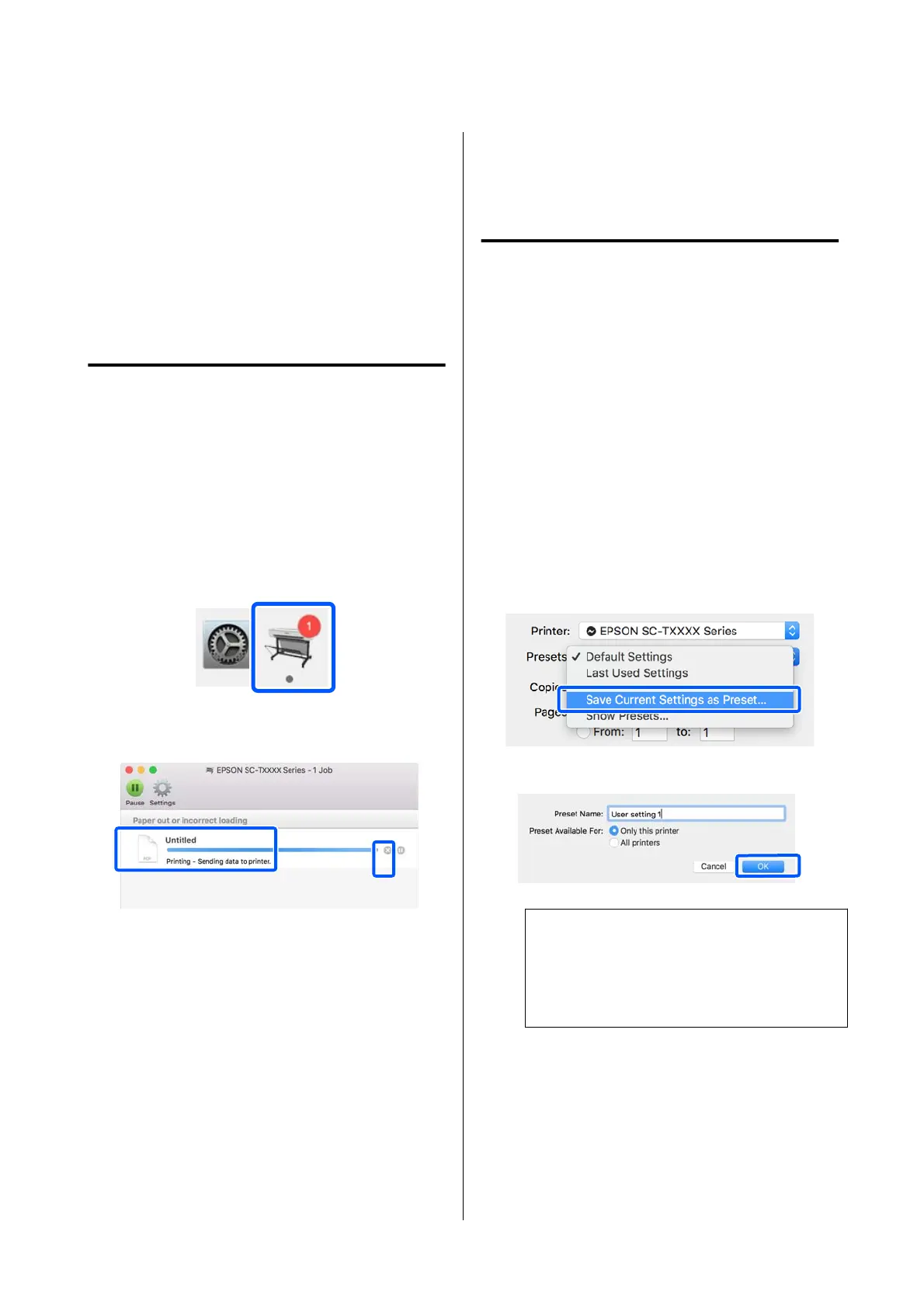 Loading...
Loading...