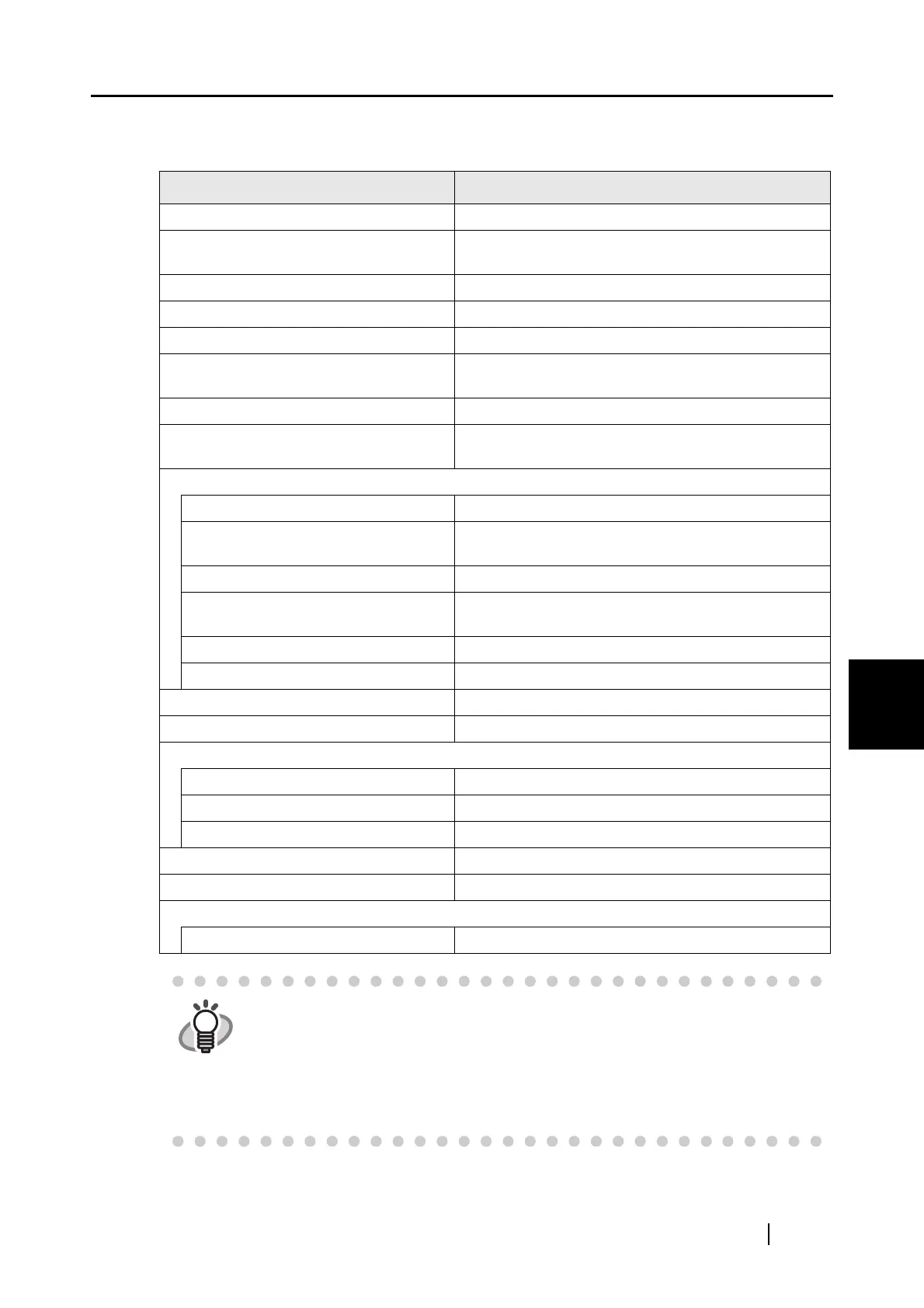6.1 Using ScanSnap Manager
ScanSnap S300 Operator's Guide 131
Using the ScanSnap in Various Ways
6
Default Settings of ScanSnap Manager <Left-Click Menu Mode>
Scan and Save Settings Default
Application ScanSnap Organizer
Image saving folder [My ScanSnap] folder under [My Documents] ([ScanSnap]
folder under [Documents] in Windows Vista)
File name format Date and time (Use operating system setting)
Rename file after scanning Disabled
Image quality Normal (Fastest)
Color mode Auto Color Detection (automatically determines whether
the document is [color] or [black and white])
Scanning side Duplex Scan
Continue scanning after current scan is
finished
Disabled
Scanning Option
Brightness Normal
Setting for text only document (in Color
mode only)
Disabled
Allow automatic blank page removal Enabled
Correct skewed character strings
automatically
Disabled
Allow automatic image rotation Enabled
Set the documents with its face up Depends on the setting at installation
File format PDF (*.pdf)
Searchable PDF (via OCRs) Disabled
File format Option
PDF File Option Multipage PDF (whole batch in one PDF)
Set a password for PDF file Disabled
Use a fixed password Disabled
Paper size Automatic detection
Scan mixed paper size Disabled
Compression
Compression rate 3
HINT
• The settings above can be changed in the "ScanSnap Manager Scan and
Save Settings" dialog box. For details, refer to the "4.2 Changing Scanning
Settings" (page 47). For the settings available in Quick Menu mode and in
Left-Click Menu mode, refer to "Appendix C Quick Menu Mode / Left-Click
Menu Mode" (page 205)
• If ScanSnap Organizer is deselected at custom installation of the supplied
programs, the default setting for Application will be "Scan to File."

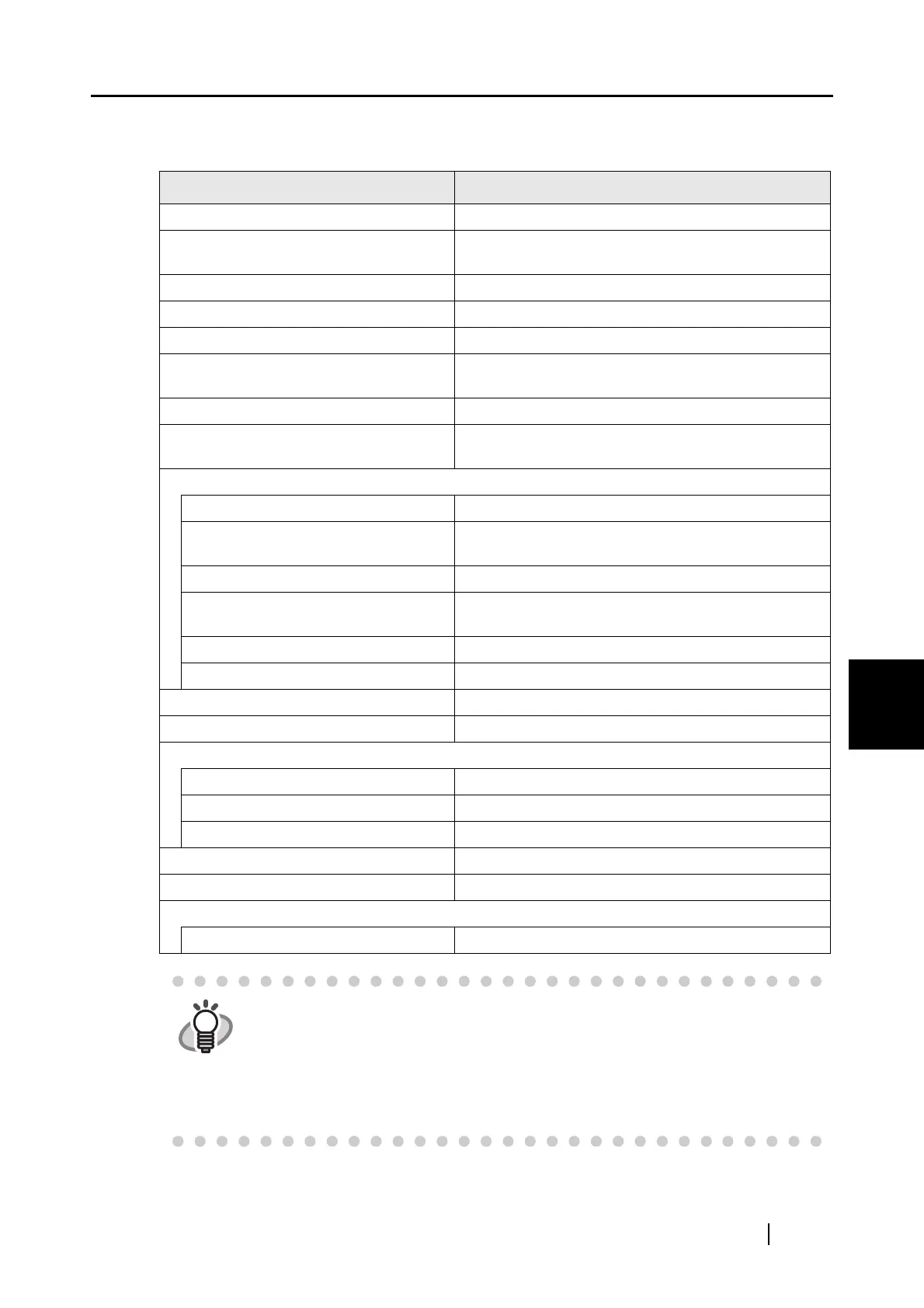 Loading...
Loading...