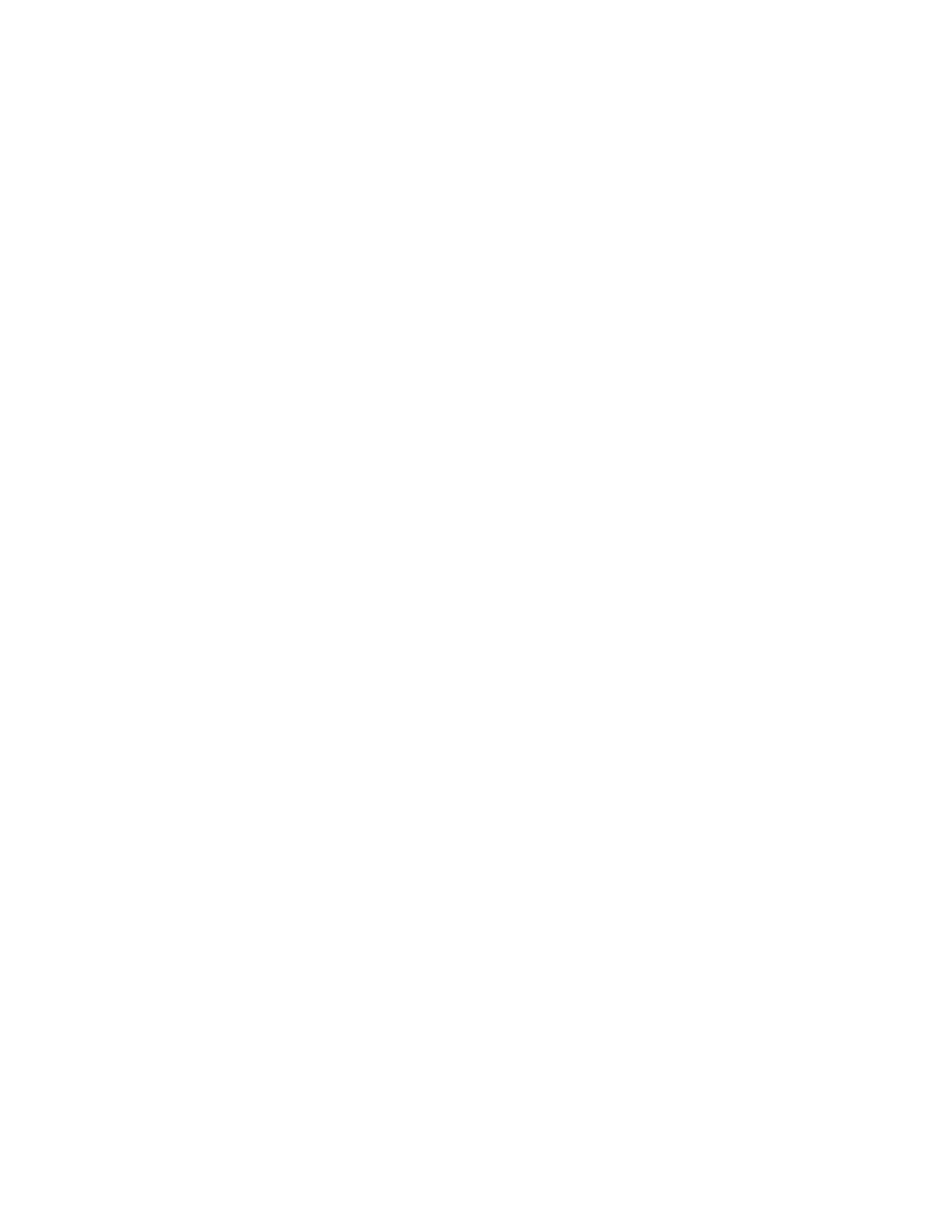Aligning the Engraving Pixels
1. In KCAM set your Lines Per Inch and Pixels Per Inch both to 60.
2. Open the Standard_DOT60.tif file in the Tests Folder.
3. Set a user offset in the Misc Settings tab so that the file is at the front and centered on the table.
4. Set the power at a level so that you can start to see holes in the paper when engraving. Depend
on the laser wattage this is around 25% – 65%.
5. Set the speed to 40”/sec (25”/sec if you have the metal cutting option).
6. Set your focus and begin engraving onto the paper table top.
7. Use a magnifier to see if the dots making up the lines are aligned in the Y-axis in a straight row.
They should look like this:
. . . . . . . . . . . . .
. . . . . . . . . . . . .
. . . . . . . . . . . . .
. . . . . . . . . . . . .
. . . . . . . . . . . . .
(Dots aligned)
8. If they do, you are aligned and can being engraving. If they look like this proceed to step 9.
. . . . . . . . . . . . .
. . . . . . . . . . . . .
. . . . . . . . . . . . .
. . . . . . . . . . . . .
. . . . . . . . . . . . .
(Dots not aligned)
9. In the KCAM software open up the Tuning tab in Table Settings.
10. Write down your current settings to use as a reference.
11. Higher or lower the distance offset in the X column and run the dot test again. If there is a
improvement continue to tweak the distance offset till the lines are vertically aligned as shown
above. If the dots seem to get worse then refer back to your reference number and adjust it in
the opposite direction as before. The numbers entered can be fractional. Example: -5.5 or 6.75
12. Run the engraving test again and tweak the Distance Offset as needed to align the dots.
13. The factory settings are included on a USB stick included in the Laser Tool Kit.
14. Please contact the factory if you need further assistance in aligning the dots.
22