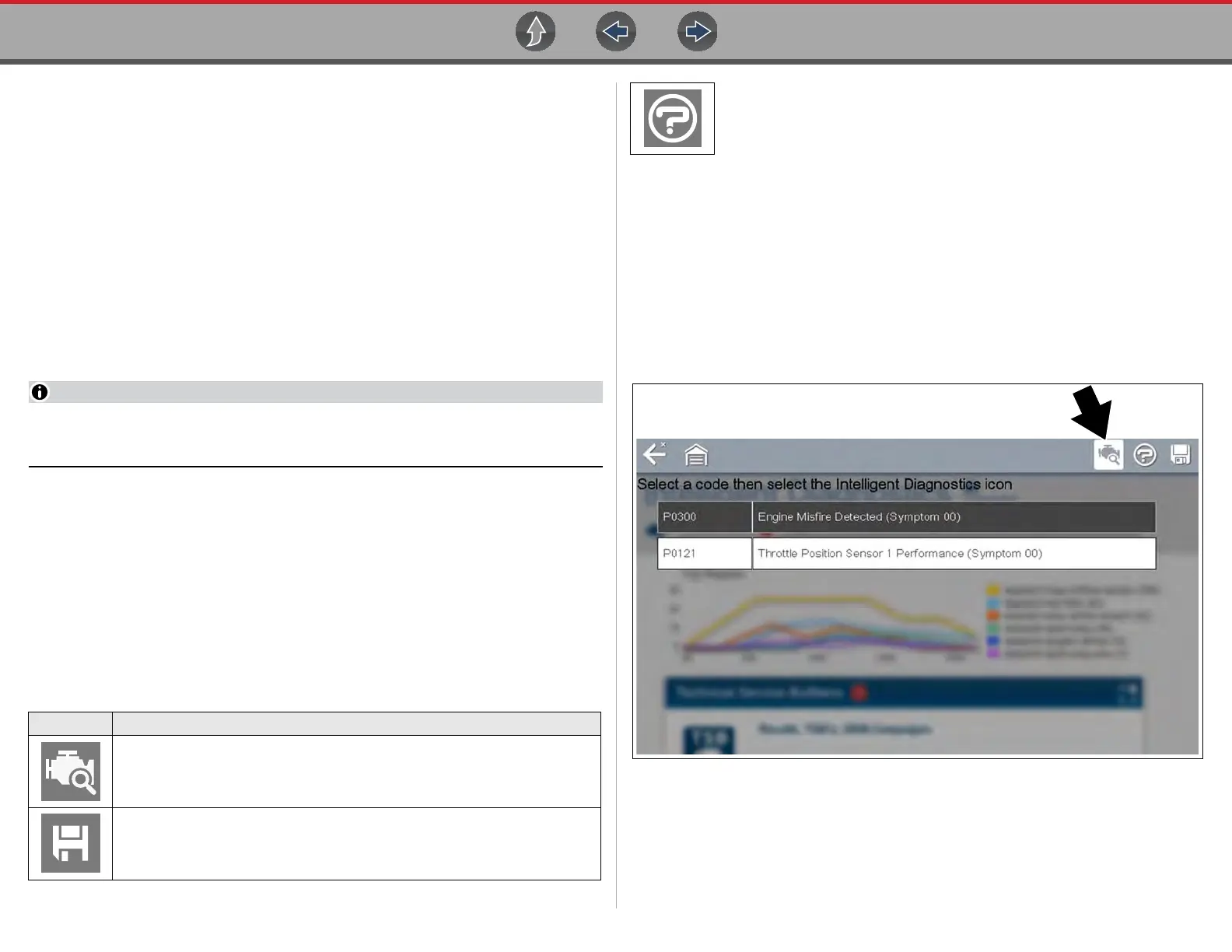Scanner Viewing and Saving Codes
33
Saving Codes, and Code Scan Results
When using the code scan feature, or when viewing individual system codes (e.g.
engine, transmission) selecting the Save icon from the toolbar saves the results as
report formatted file.
The saved file(s) can be viewed using two methods:
• On the diagnostic tool - See Viewing Codes and Code Scan Results on
page 78.
• In ShopStream Connect - See ShopStream Connect on page 107.
Clear All Codes Read by Code Scan
Selecting Clear All Codes Read by Code Scan erases all DTCs from all vehicle
system modules that were read by Code Scan.
Clear All Codes Read by Code Scan may not clear global OBD-II codes on
some vehicles.
6.3.2 Codes Menu
This selection may appear as Codes, Codes Menu, Codes Only, Codes (No Data),
Service Codes or something similar on the menu (depending on the vehicle
manufacturer). Options may include:
• Display Codes
• Clear Codes on page 34
• Freeze Frame/Failure Records on page 34
The following Code related control icons are used:
Display Codes
This function opens either a list of diagnostic trouble codes (DTCs) stored in the
selected vehicle electronic control module (ECM), or a submenu of DTC viewing
options. The code list includes the DTC and a brief description (Figure 6-8).
If Intelligent Diagnostics information (optional) is active and data is available for a
selected DTC, the Diagnose icon (Figure 6-8 arrow).is selectable. For additional
information about using Intelligent Diagnostics, see Intelligent Diagnostics on
page 48.
Figure 6-8 DTC results and Diagnose icon
Icon Function
Diagnose - Opens Intelligent Diagnostics for the code selected (highlighted)
Save - Saves the displayed code list results as an (.XML) file. See
Viewing
Codes and Code Scan Results on page 78
.
Help - The Help icon on the toolbar opens the Getting Started with Intelligent
Diagnostics slideshow. See Getting Started (Demonstration) on
page 24
.

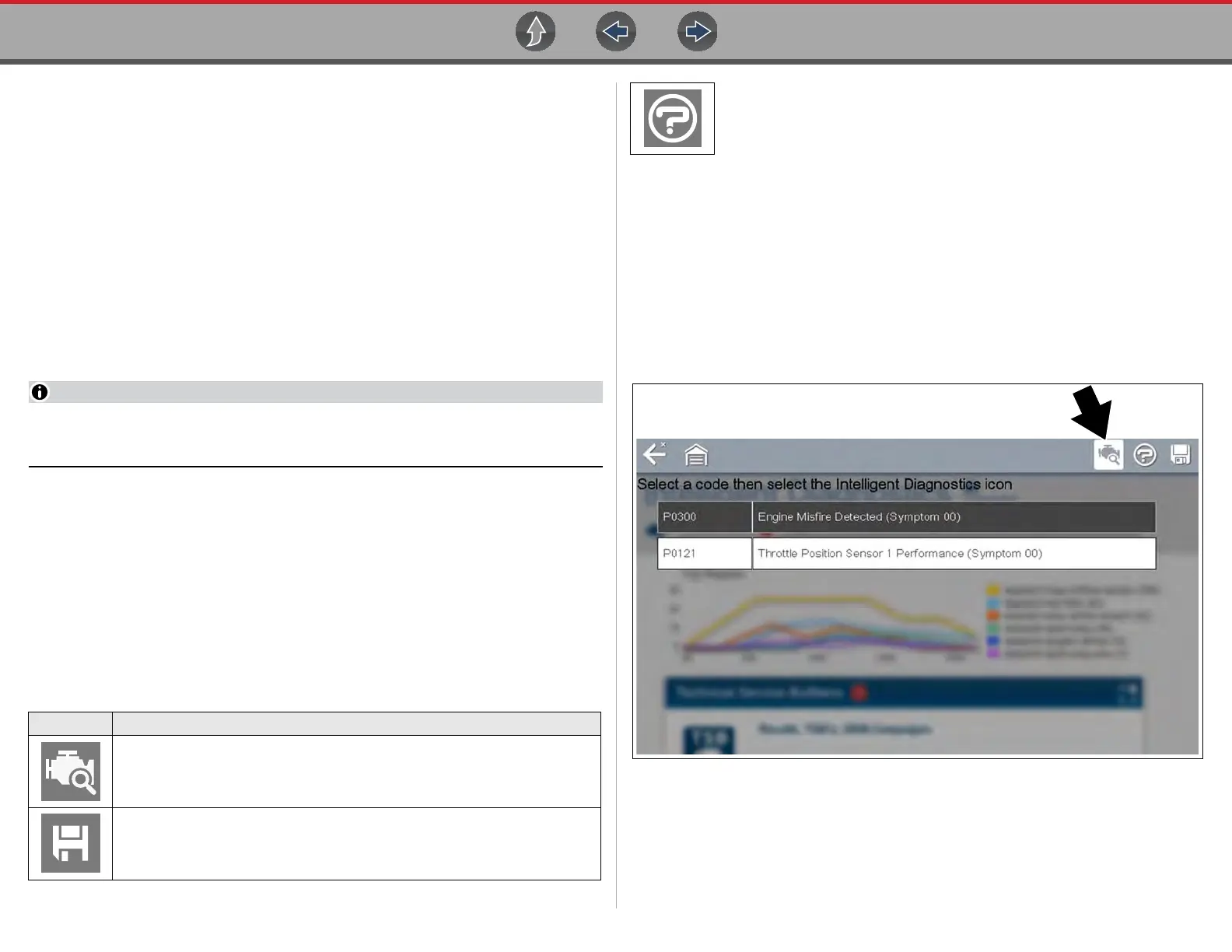 Loading...
Loading...