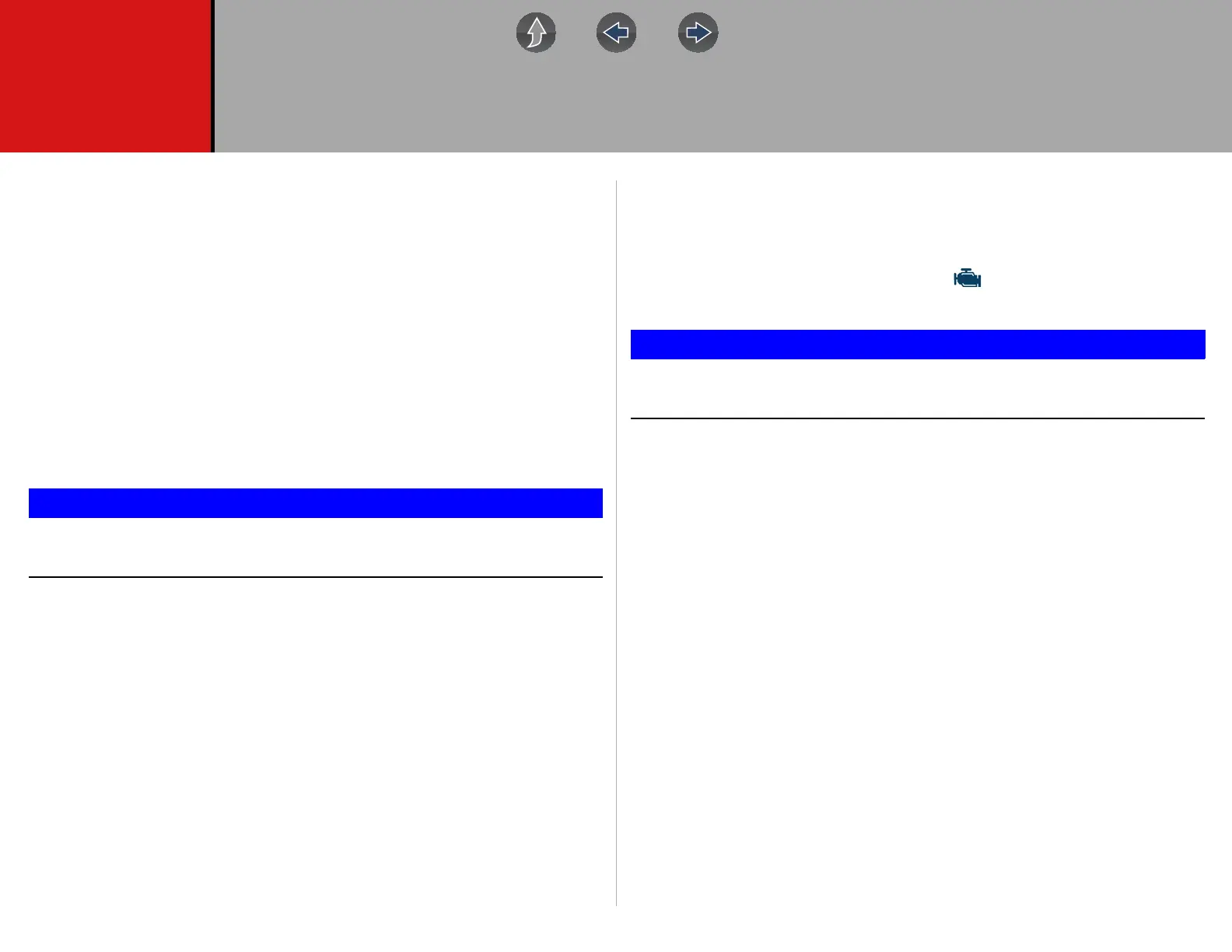14
Section 5 Scanner Demo
This guide provides step-by-step instructions that allow you to get started using
your diagnostic tool, and become familiar with some of the common Scanner and
OBD-II functions.
Two built-in demonstration modes allow you to walk-through these functions
without connecting to a vehicle:
• Scanner Demonstration
• OBD-II/EOBD Demonstration
A separate Intelligent Diagnostics Demonstration and Getting Started
(Demonstration) is also provided at the end of this section, to help you become
familiar with the code-specific functions of Intelligent Diagnostics.
To become familiar with other capabilities of the Scanner function, watch our
product training videos at:
http://diagnostics.snapon.com/trainingsolutions
Do not connect the diagnostic tool to a vehicle when using the
demonstration modes.
Scanner Demonstration
The Scanner demonstration program allows you to navigate through many
functions of the Scanner, and displays vehicle data (PIDs) and trouble codes
(captured from actual vehicle) to simulate what you might see on an actual vehicle.
The following Scanner demonstrations are intended to be completed in sequence:
1 - Vehicle Identification
2 - Scan for Engine Codes and Save the Codes
3 - View, Configure and Save Engine Data (PIDs)
4 - Perform a Functional Test
5 - Perform a Code Scan
6 - View Saved Files (Codes, Code Scan and Data Files)
7 - Activate a Previously Identified Vehicle and View Engine Data (PIDs)
z Scanner Demo 1 - Vehicle Identification
The first process in communicating with any vehicle is identifying the vehicle. The
following walk-through will guide you though this process using the Scanner
demonstration mode.
1. From the Home screen, select Scanner .
2. The manufacturer (vehicle make) menu displays, select Demonstration.
Do not connect a vehicle to the diagnostic tool while using the
Demonstration program.
The simulated Vehicle ID process starts. The demonstration vehicle to be identified
is a 2014 Chevrolet Tahoe, 5.3L, 4WD.
3. The year menu displays, select 2014-E
4. The make menu displays, select Chevrolet
5. The model menu displays, select Tahoe (4WD) Demo - K
6. The engine menu displays, select 5.3 V8 SFI (LMG) - 0
7. The vehicle confirmation screen displays, select OK. (Selecting OK loads the
specific vehicle database, in this instance it’s our demonstration database).
8. A message displays “Demo mode: Do not connect to vehicle.”
Select Continue.

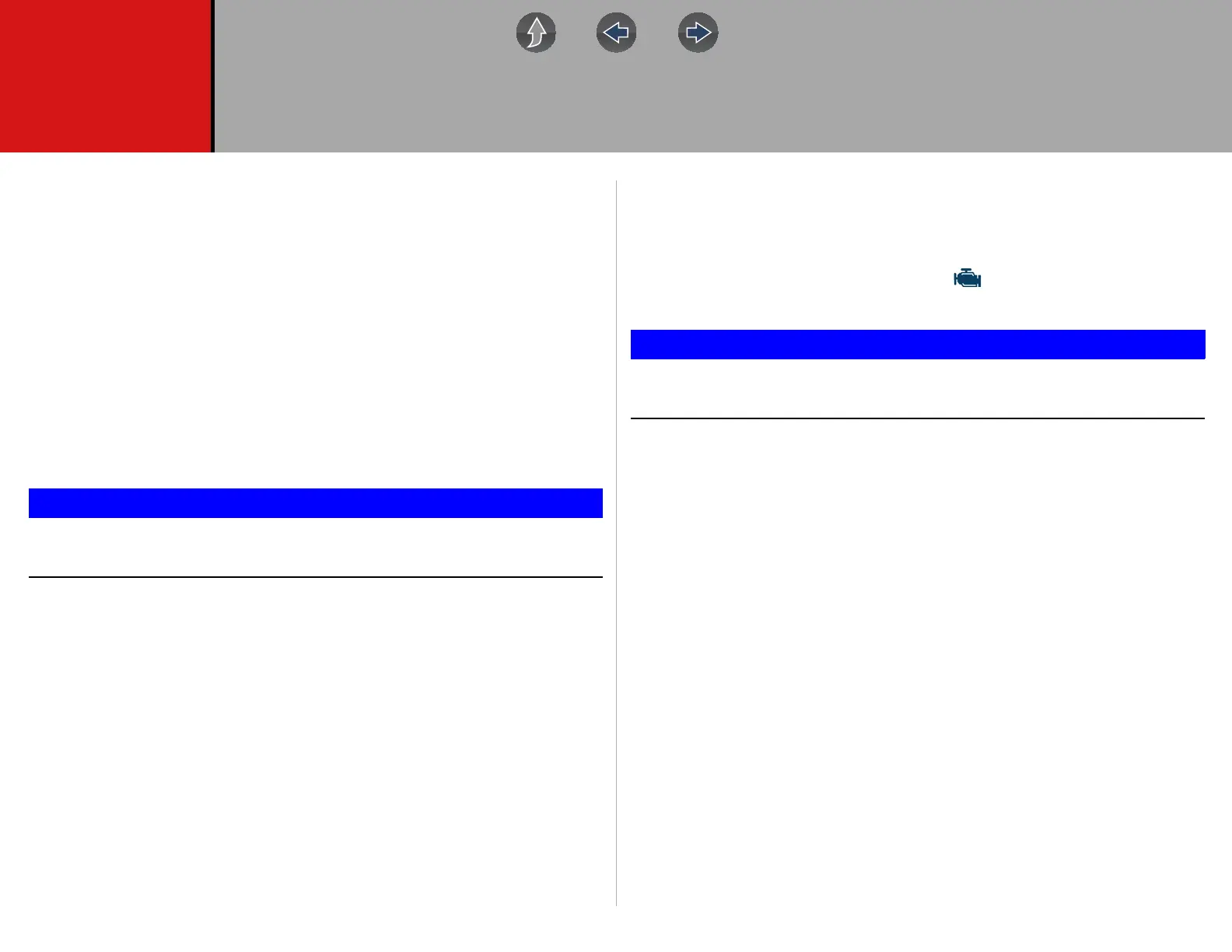 Loading...
Loading...