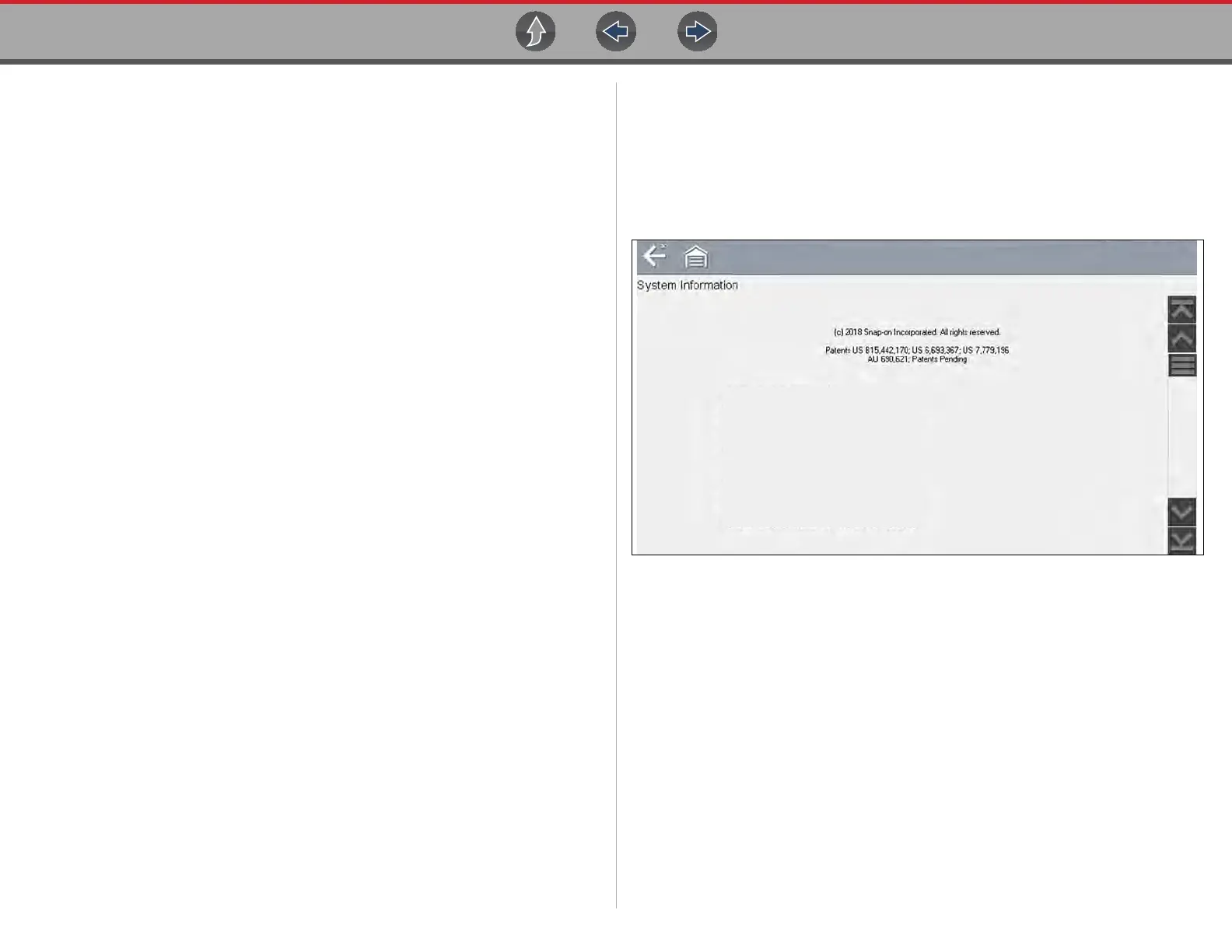Tools Tools Menu
82
11.1.1 Connect-to-PC (File Transfer)
Connect-to-PC allows you to transfer saved data files on your diagnostic tool to
your personal computer using a USB cable.
The optional ShopStream Connect™ PC software allows you to view, print and
save data files on your PC. In addition, you can download software updates from
the PC to the diagnostic tool. These features provide an ideal way to manage saved
data files. The ShopStream Connect application is available free online, see
ShopStream Connect on page 107.
z To connect the diagnostic tool to a PC:
1. Select Tools from the Home screen.
2. Select Connect-to-PC.
A screen message displays stating that the diagnostic tool is in Connect-to-PC
mode.
3. Connect the supplied USB cable to the diagnostic tool and then to the PC.
The diagnostic tool, displays as an external drive. Using Windows File
Explorer locate the “USERDATA” folder to find saved screenshots (.BMP),
code files (.XML), and data files (.SCM).
4. When finished, select Exit to return to the Tool menu, and disconnect the USB
cable.
11.1.2 Configure Shortcut Button
This feature allows you to change the function of the Shortcut button. Options are:
• Brightness—opens the brightness setting screen.
• Save Screen—saves a bitmap image of the visible screen.
• Save Movie—writes PID data from buffer memory to a file for future playback.
• Show Shortcut Menu—opens the menu so you can quickly select from any of
the functions.
• Toggle Record/Pause—programs the Shortcut button to work as the Pause
and Play icons.
z To assign a function to the Shortcut button:
1. Select Tools from the Home screen.
The Tools menu opens.
2. Select Configure Shortcut button from the menu.
3. Select a function from the menu.
4. Select the Back on the toolbar or press the N/X button to return to the options
menu.
11.1.3 System Information
System Information allows you to view patent information and system information,
such as the software version and serial number of your diagnostic tool.
Figure 11-2 System information
z To display the System information screen:
1. Select Tools from the Home screen to open the menu.
2. Select System Information from the menu.
The System Information screen displays.
3. Scroll as needed to view all of the data.
4. Select Back on the toolbar or press the N/X button to return to the options
menu.
4/15/2018 11:01PM
PRODUCT NAME
Bundle: 18.2 Version: 1.5.0.16300 NA
RUNTIME: 5.3.2.5
Serial Number: 044GEP500004
Wi-Fi:
Firmware: 4.7.8

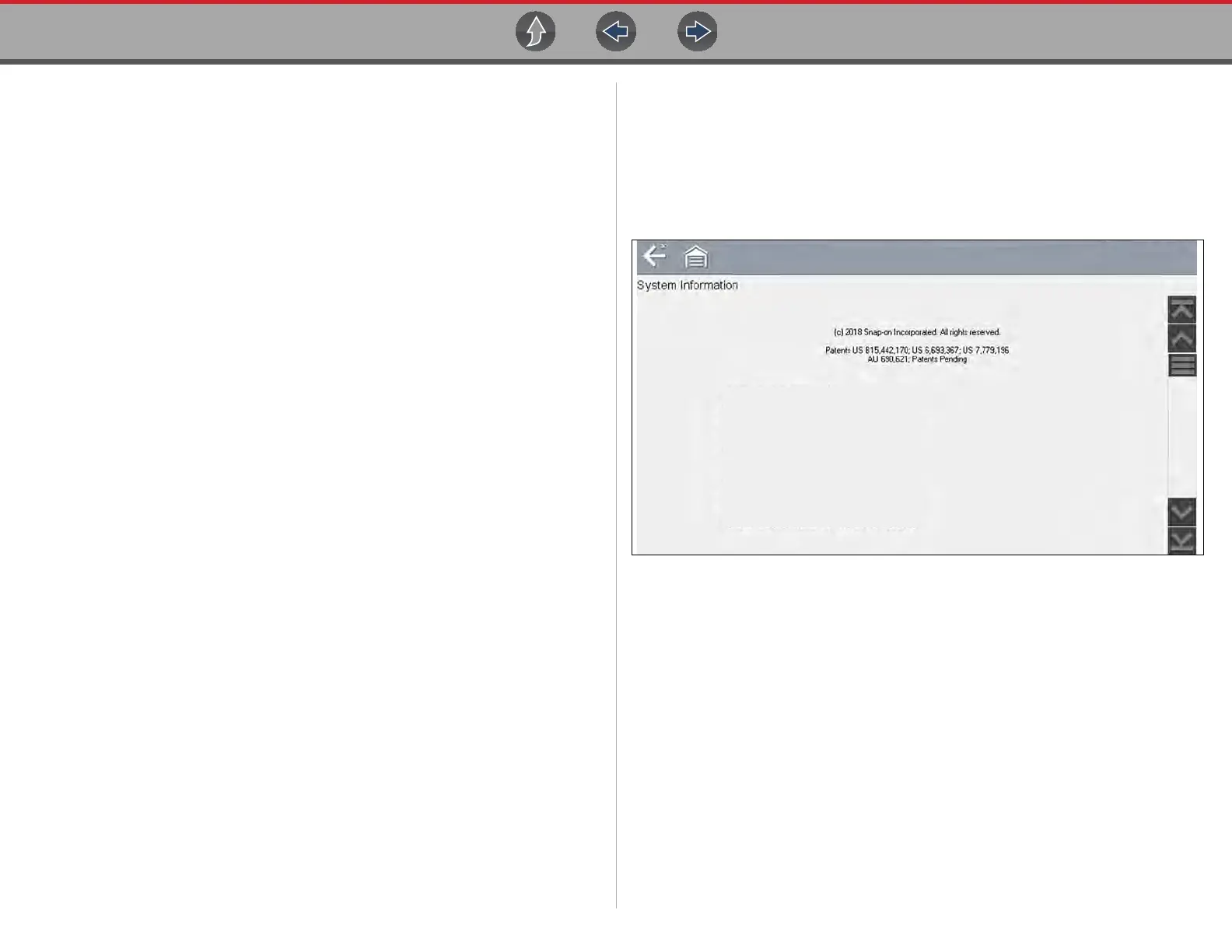 Loading...
Loading...