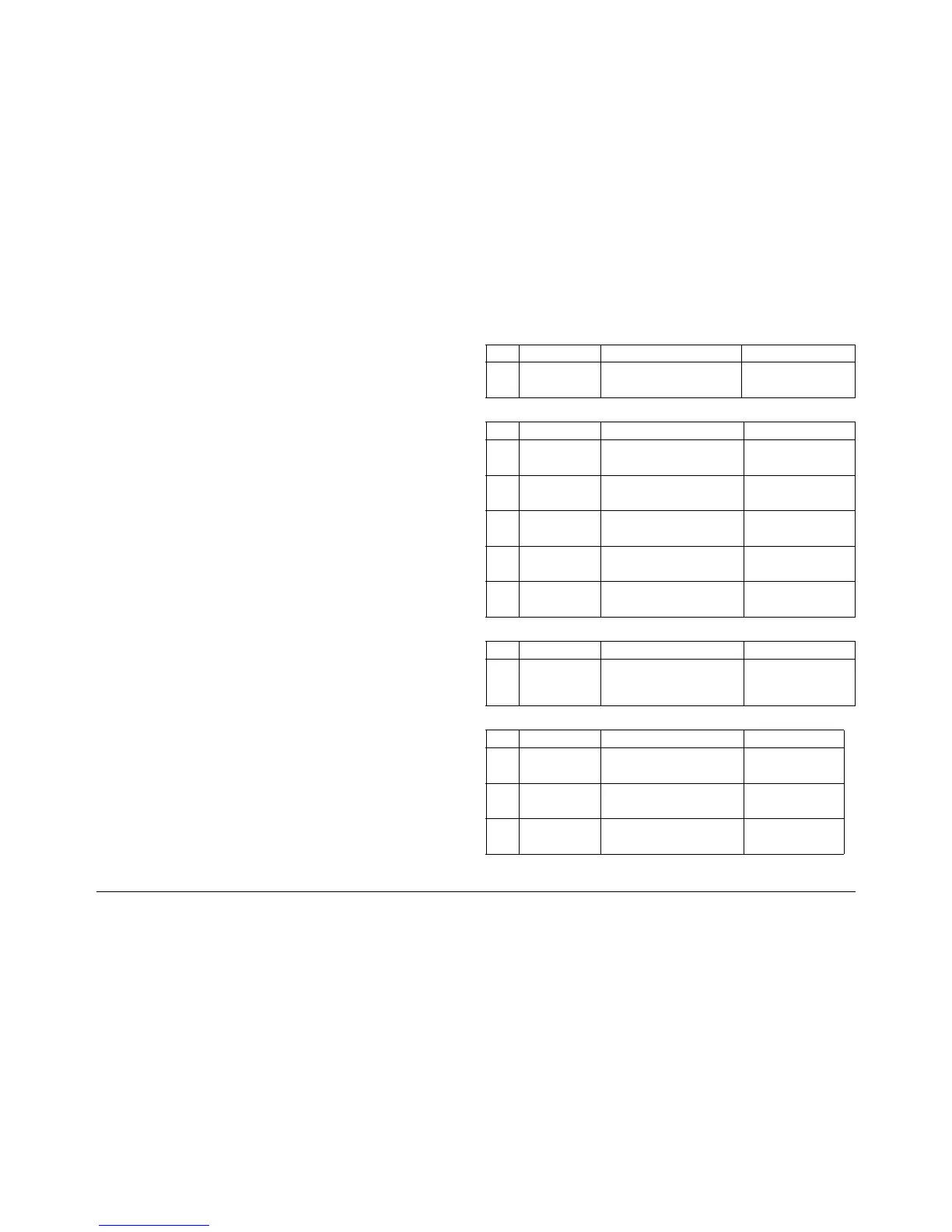6-39
Phaser 3635MFP
dC330
General Procedures and Information
Draft 4
Procedure
1. Enter Diagnostics, GP 1.
2. Select Diagnostics Routines.
3. Select required dC routine category:
• Copier Routines, 330 Component Control.
• Fax dC Routines, 330 Component Control.
4. Select and input the required codes as follows:
NOTE: To clear an incorrectly entered code and reset the Add Component button to
00.000, press the hard key C.
a. From the component control Input Codes tables and the Output Codes tables, select
and enter the appropriate code into the Add Component button, and touch the but-
ton. This will add the component to the top of the Component Name table list. When
the list is full, the addition of more components will cause components to be deleted
from the bottom of the list.
NOTE: Fax component control codes can only be energized one at a time.
b. If a control code is not known, it can be selected from the list displayed when the
Find Component button is touched, as follows:
NOTE: The ‘Find Component’ button is not available if components are energized.
i. Enter the chain number into the Chain: button and touch the Find Component
button to display the control codes for that chain.
ii. Use the scroll buttons to locate the required code, touch the Component Name
button to highlight it and touch Select.
iii. Repeat as required to add components to the Component Name table.
iv. Touch Save to save the selections to the Component Name table list and return
to the Component Control window.
5. To energize a component or group of components:
a. Touch the control code to highlight it.
b. Touch Start.
c. The status of the component is shown in the Status column i.e.:
i. On
ii. Off
iii. High
iv. Low
v. A numeric value with up to four digits e.g. 0020.
6. Touch a component in the component table and then touch Stop to stop that component.
To stop all components touch Stop All.
7. Touch Exit to close the Component Control window.
8. To exit diagnostics mode, GP 1, select the Call Close Out button.
Input Codes
Table 1 Input codes 01
Code Displayed Name Description General
01-100 Front cover inter-
lock
Front cover interlock switch (S01-
100), detects if the side cover is
open.
Closed = front cover closed
Opened = front cover
opened
Table 2 Input codes 05
Code Displayed Name Description General
05-100 DADF Doc. Detect
Sensor
DADF document detect sensor
(Q05-100), detects if a document is
present.
High = document present
Low = no document
05-120 DADF Paper
Length Sensor
DADF paper length sensor (Q05-
120), (Q05-100), detects if a docu-
ment is present.
High = document present
Low = no document
05-130 DADF Registration
Sensor
DADF document registration sen-
sor (Q05-130), detects if a docu-
ment is present.
High = document present
Low = no document
05-140 DADF Scan Sensor DADF document scan sensor
(Q05-140), detects if a document is
present.
High = document present
Low = no document
05-160 DADF Door Open
Sensor
DADF door open sensor (Q05-
150), detects if the DADF door is
open.
High = door open
Low = door closed
Table 3 Input codes 06
Code Displayed Name Description General
06-110 LSU Motor Ready Detects if the LSU motor (MOT06-
100) is running at normal speed.
High = running at normal
speed
Low = not running at nor-
mal speed
Table 4 Input codes 07
Code Displayed Name Description General
07-110 T1 Paper Empty
Sensor
Tray 1 paper empty sensor (Q07-
110), detects if there is paper
present in tray 1.
High = tray empty
Low = paper present
07-210 T2 Paper Empty
Sensor
Tray 2 paper empty sensor (Q07-
210), detects if there is paper
present in tray 2.
High = tray empty
Low = paper present
07-510 Bypass Paper
Empty Sensor
Bypass paper present sensor (Q07-
510), detects if there is paper
present in the bypass tray.
High = Tray empty
Low = Paper present

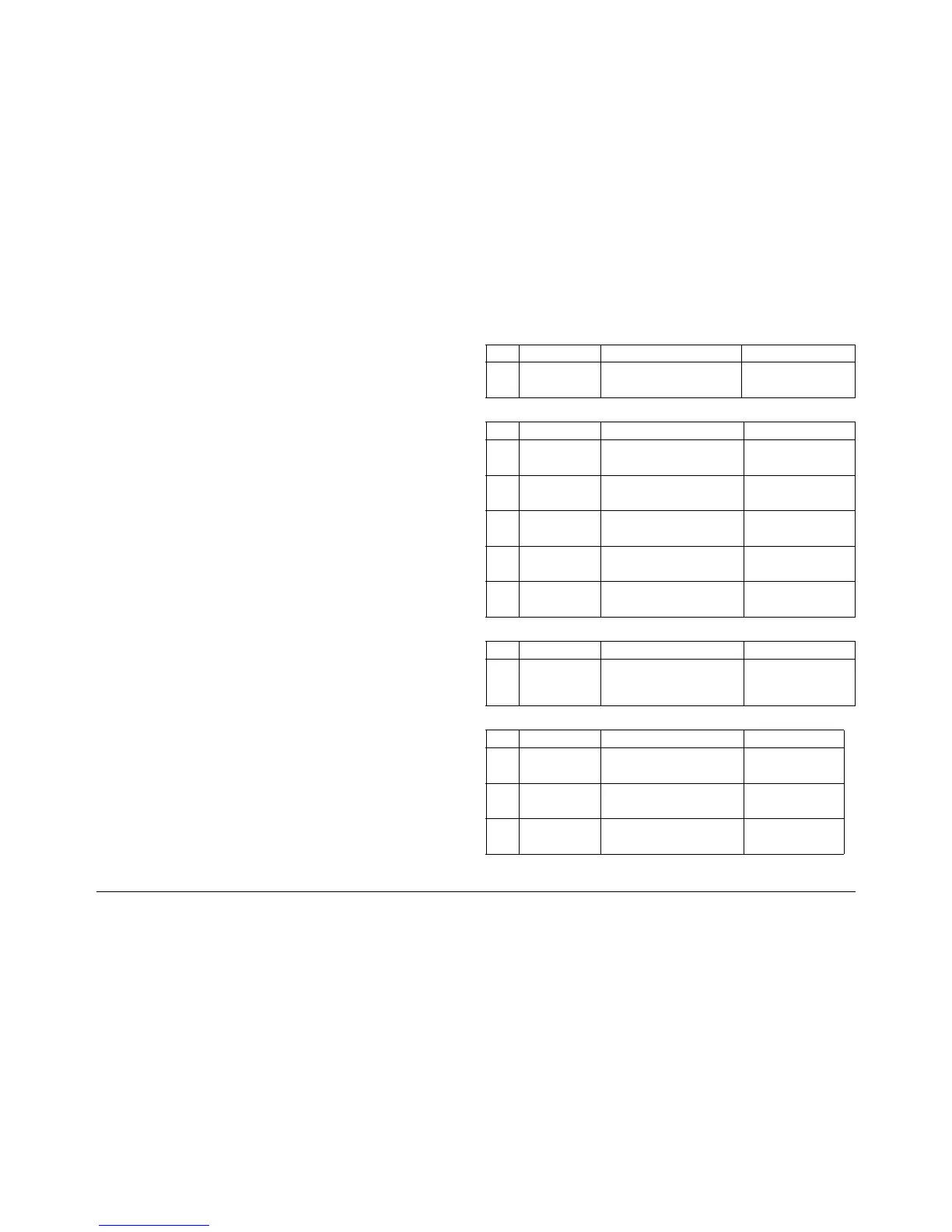 Loading...
Loading...