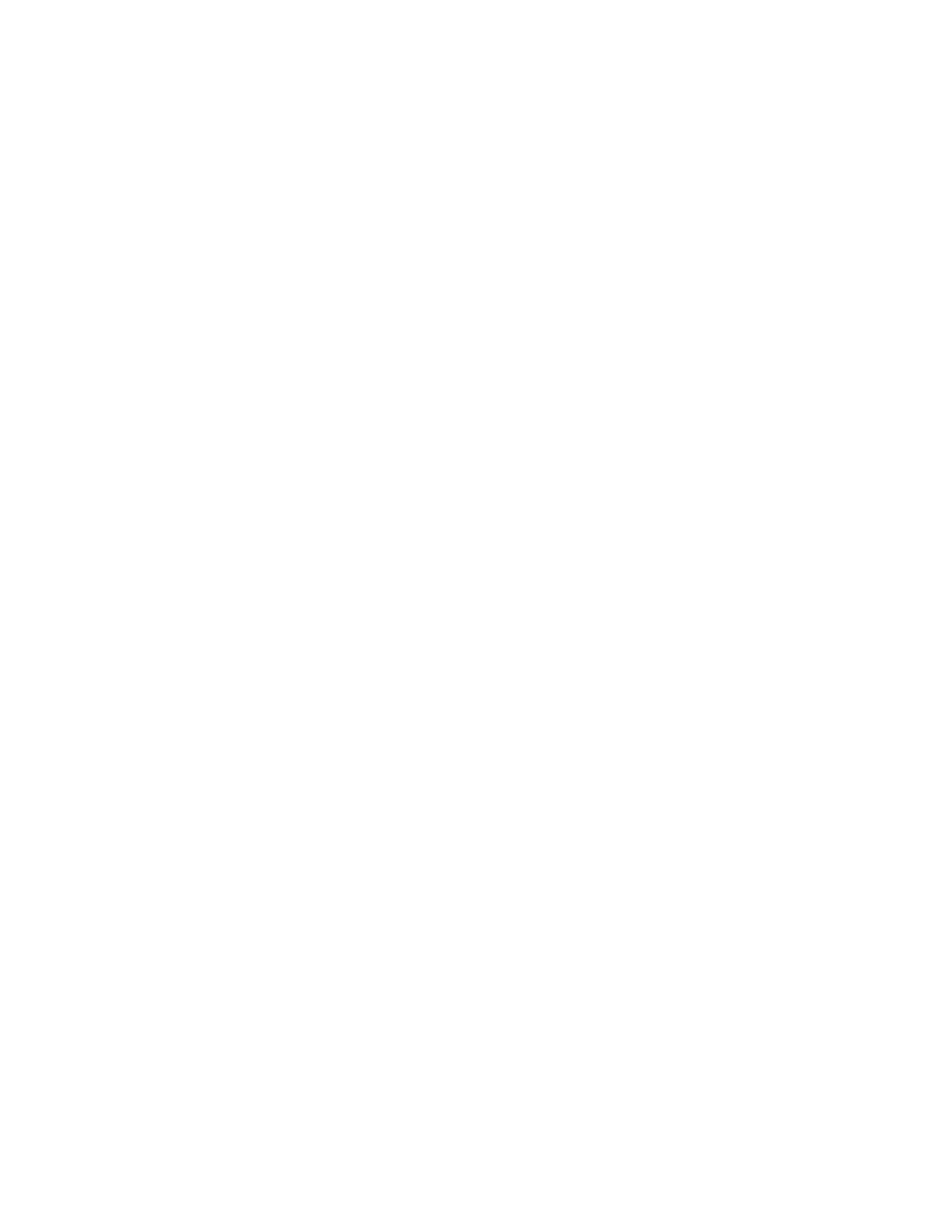CCrreeaattiinngg aa CCeerrttiiffiiccaattee SSiiggnniinngg RReeqquueesstt
1. In the Embedded Web Server, log in as administrator, then click System→Security.
2. In the Certificates area, click Security Certificates.
3. Click Create.
4. Click Create Certificate Signing Request (CSR).
5. Click Hash Algorithm, then select an option.
6. Click Public Key Length, then select an option.
7. For 2-Letter Country Code, type the 2-letter ISO code for the location of the organization.
8. For State/Province Name, type the full name, not the abbreviation, for the state or province.
9. For Locality Name, type the city or town.
10. For Organization Name, type the legal incorporated name of the company, including any suffixes
such as Inc., Ltd., or Corp.
11. For Organizational Unit, type the department name within the company.
12. Click Create.
13. Click Close.
DDeelleettiinngg aa CCeerrttiiffiiccaattee
1. In the Embedded Web Server, log in as administrator, then click System→Security.
2. In the Certificates area, click Security Certificates.
3. In the lower part of the Security Certificates window, click to select a certificate from the list. If
you want to select all certificates in the list, click Select/Clear All.
4. Click Delete.
5. Click Close.
EEnnaabblliinngg AAuuttoommaattiicc SSeellff--SSiiggnneedd CCeerrttiiffiiccaatteess
When no Device Certificate is available, this feature creates a self-signed certificate, automatically.
1. In the Embedded Web Server, log in as administrator, then click System→Security.
2. In the Certificates area, click Automatic Self-Signed Certificate Creation.
3. Select On, then click OK.
EEnnaabblliinngg CCeerrttiiffiiccaattee PPaatthh VVaalliiddaattiioonn
1. In the Embedded Web Server, log in as administrator, then click System→Security.
2. In the Certificates area, click Certificate Path Validation.
3. Select On, then click OK.
88
Xerox
®
VersaLink
®
Series Multifunction and Single Function Printers
System Administrator Guide
Security

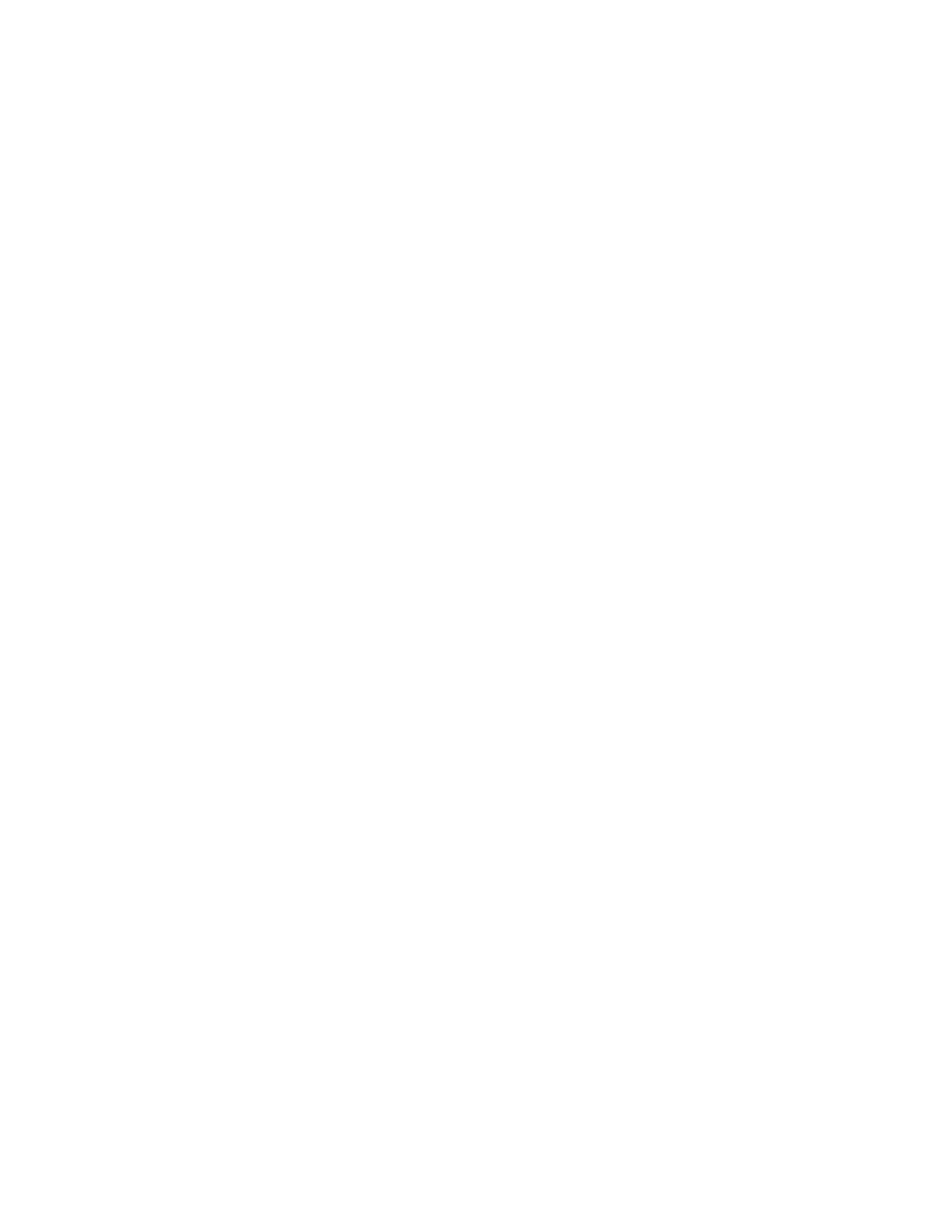 Loading...
Loading...