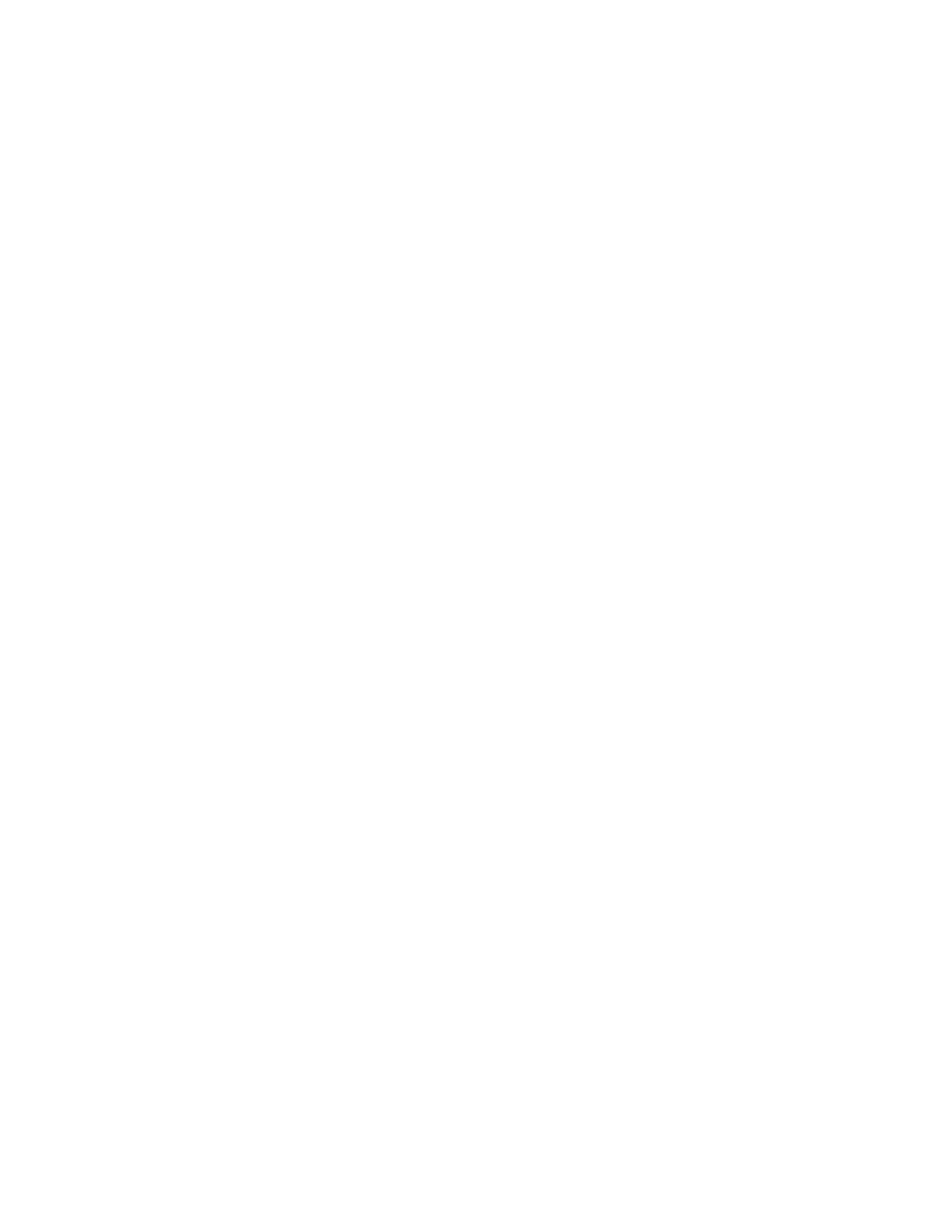Initial Setup in the Embedded Web Server
AAssssiiggnniinngg aa NNaammee aanndd LLooccaattiioonn ttoo tthhee PPrriinntteerr
The Device Details page displays the printer model information and product code or serial number.
On the Device Details page, you can assign a name and location to the printer. Asset tags let you
enter unique identifiers for inventory management.
1. In the Embedded Web Server, log in as administrator, then click Home.
2. In the top right part of the window, click Details.
3. For Device Name, type a name for the printer.
4. For Xerox
®
Asset Tag and Customer Asset Tag, type unique identifiers as needed.
5. For Location, type the location of the printer.
6. To enter a geographical location for the printer, in the Latitude and Longitude fields, enter the
geographic latitude and longitude coordinates in decimal form. For example, use coordinates such
as 45.325026, -122.766831 for a location.
7. In the System Administrator area, type contact information for your administrator, including
name, email, phone number, and location.
8. Click OK.
RReessttrriiccttiinngg AAcccceessss ttoo tthhee PPrriinntteerr
To restrict access to the printer, you can configure the Printing User Roles. You can edit an existing
role or create a custom Printing User Role.
Note: To edit or create a Printing User Role, the printer requires that you change the administrator
password from its default value. For details, refer to Changing the System Administrator Password.
To create a custom Printing User Role, refer to Creating a Custom Printing User Role.
To edit an existing Printing User Role:
1. In the Embedded Web Server, log in as administrator, then click Permissions.
2. Click Roles→Printing User Roles.
3. For the role that you want to edit, in the Printing User Roles area, click Edit.
4. In the Printing Permissions area, select the restrictions that you want to apply, then click OK.
With Custom Permissions, you can configure the printer to restrict the types of print jobs allowed. You
can select the applications that can send jobs to the printer. You can set which paper trays are
accessible and set the times of day that the printer is available.
To enable Custom Permissions:
1. In the Embedded Web Server, log in as administrator, then click Permissions.
2. Click Roles→Printing User Roles.
3. For the role that you want to edit, in the Printing User Roles area, click Edit.
4. In the Printing Permissions area, select Custom Permissions.
5. More options appear.
Xerox
®
VersaLink
®
Series Multifunction and Single Function Printers
System Administrator Guide
17
Initial Setup

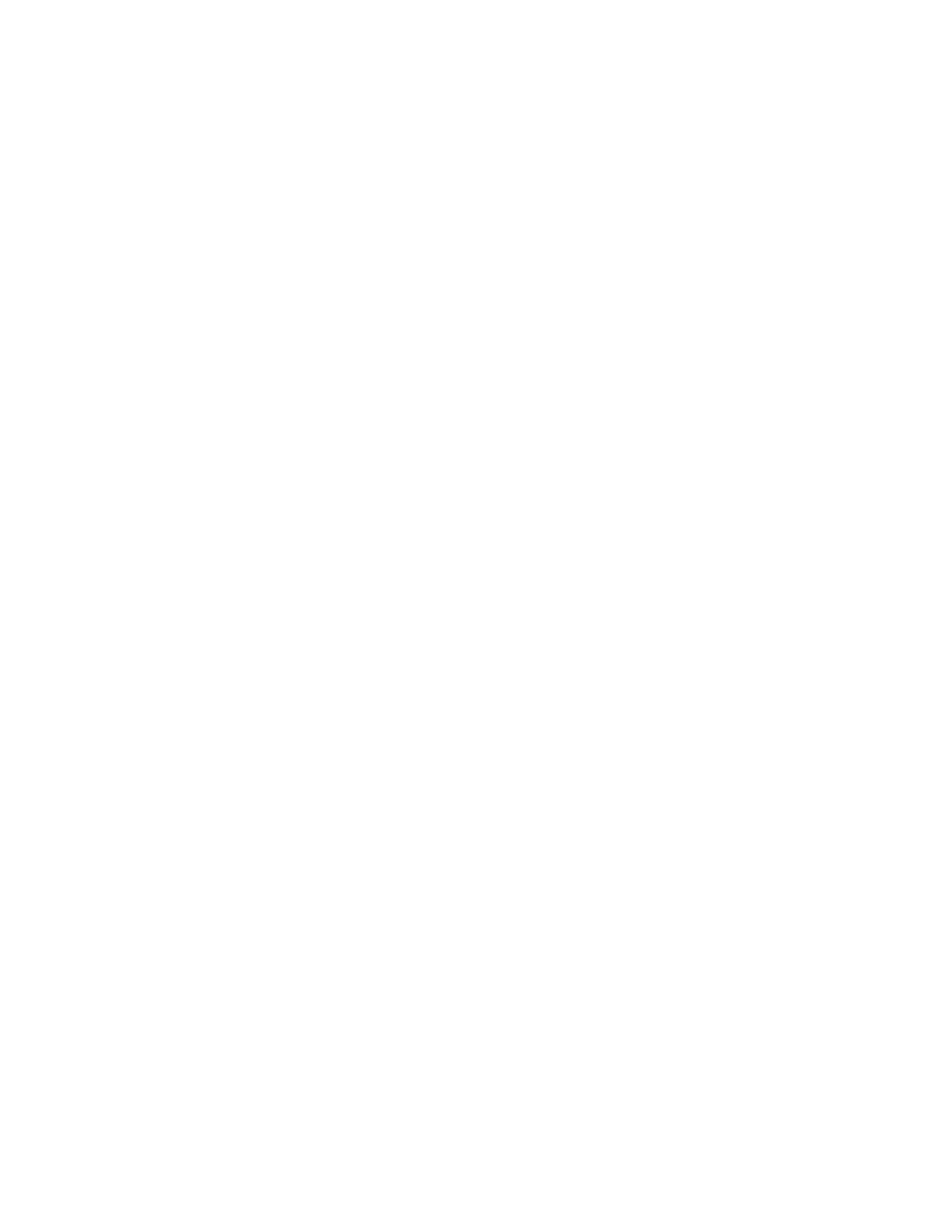 Loading...
Loading...