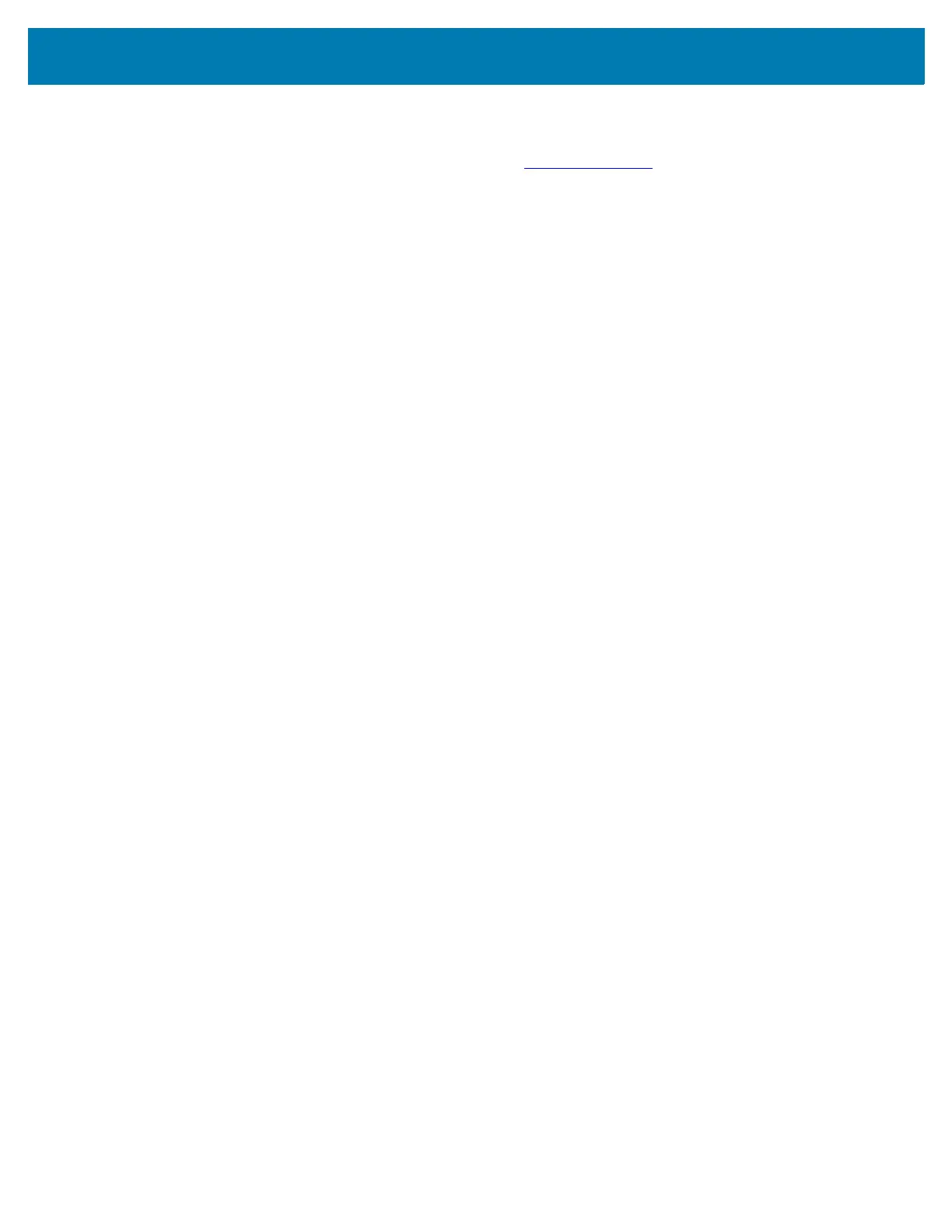Application Deployment
96
Downloading the Enterprise Reset Package
1. Go to the Zebra Support & Downloads web site, zebra.com/support.
2. Download the Enterprise Reset file to a host computer.
Performing an Enterprise Reset Using microSD Card
1. Copy the Enterprise Reset zip file to the root of the microSD card.
• Copy the zip file to a microSD card using a host computer (see USB Communication for more
information) and then installing the microSD card into the device (see Replacing the microSD Card
for more information).
• Connect the device with a microSD card already installed to the host computer and copy zip file to
the microSD card. See USB Communication for more information. Disconnect the device from the
host computer.
2. Press and hold the Power button until the menu appears.
3. Touch Restart.
4. Press and hold the PTT button until the device vibrates. The System Recovery screen appears.
5. Press the Volume Up and Volume Down buttons to navigate to Apply upgrade from SD card.
6. Press the Power button.
7. Press the Volume Up and Volume Down buttons to navigate to Full OTA Package.
8. Press the Power button.
9. Press the Volume Up and Volume Down buttons to navigate to the Enterprise Reset file.
10. Press the Power button. The Enterprise Reset occurs and then the device returns to the Recovery
screen.
11. Press the Power button to reboot the device.
Performing an Enterprise Reset Using ADB
1. Connect the device to the Rugged Charge/USB cable or insert the device into the 1-Slot USB/Charge
Only Cradle.
2. Connect the cable or cradle to the host computer.
3. Go to Settings.
4. Touch System > Advanced > Developer options.
5. Slide the switch to the ON position.
6. Touch USB Debugging. A check appears in the check box. The Allow USB debugging? dialog box
appears.
7. Touch OK.
8. On the host computer, open a command prompt window and type:
adbdevices.
The following displays:
Listofdevicesattached
XXXXXXXXXXXXXXXdevice
(where XXXXXXXXXXXXXXX is the device number).

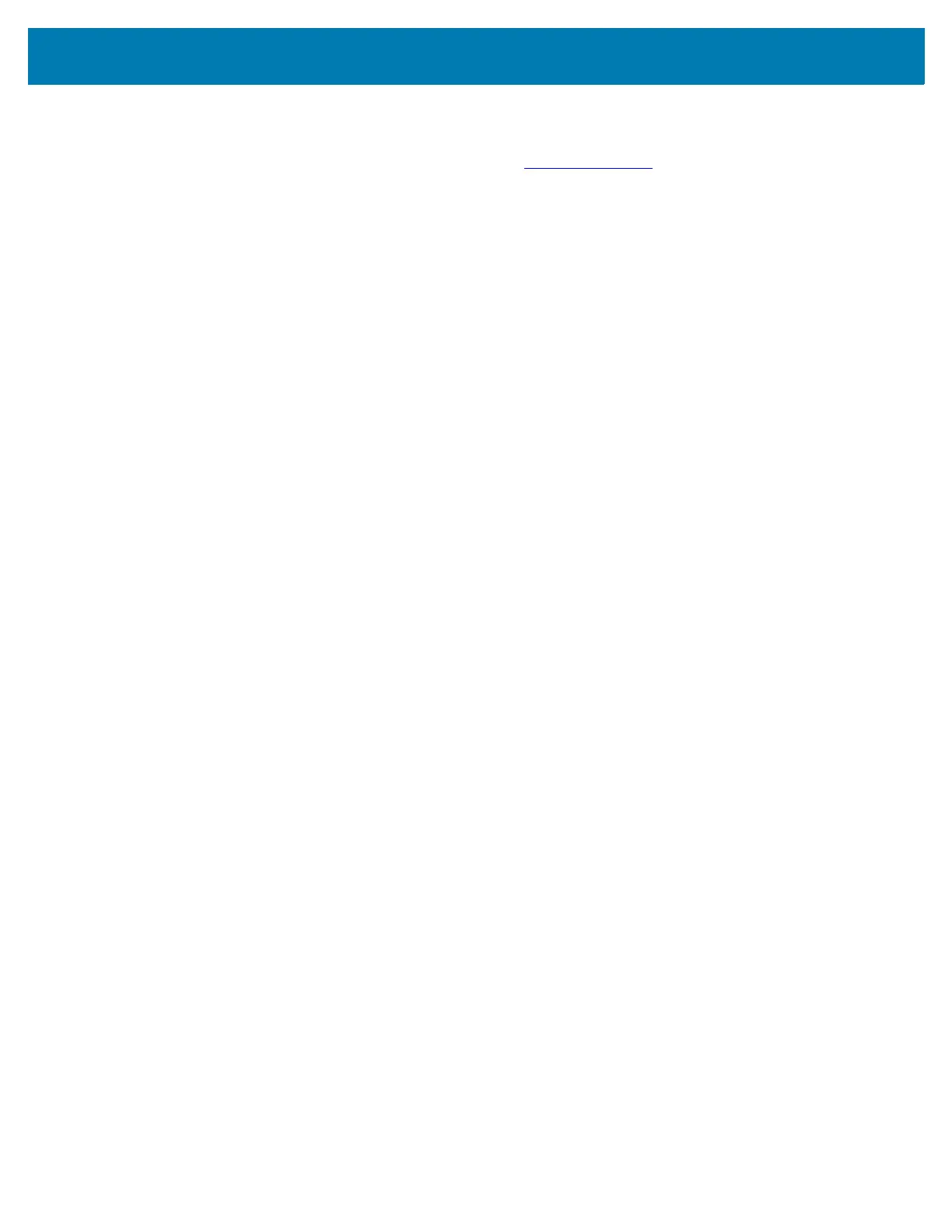 Loading...
Loading...