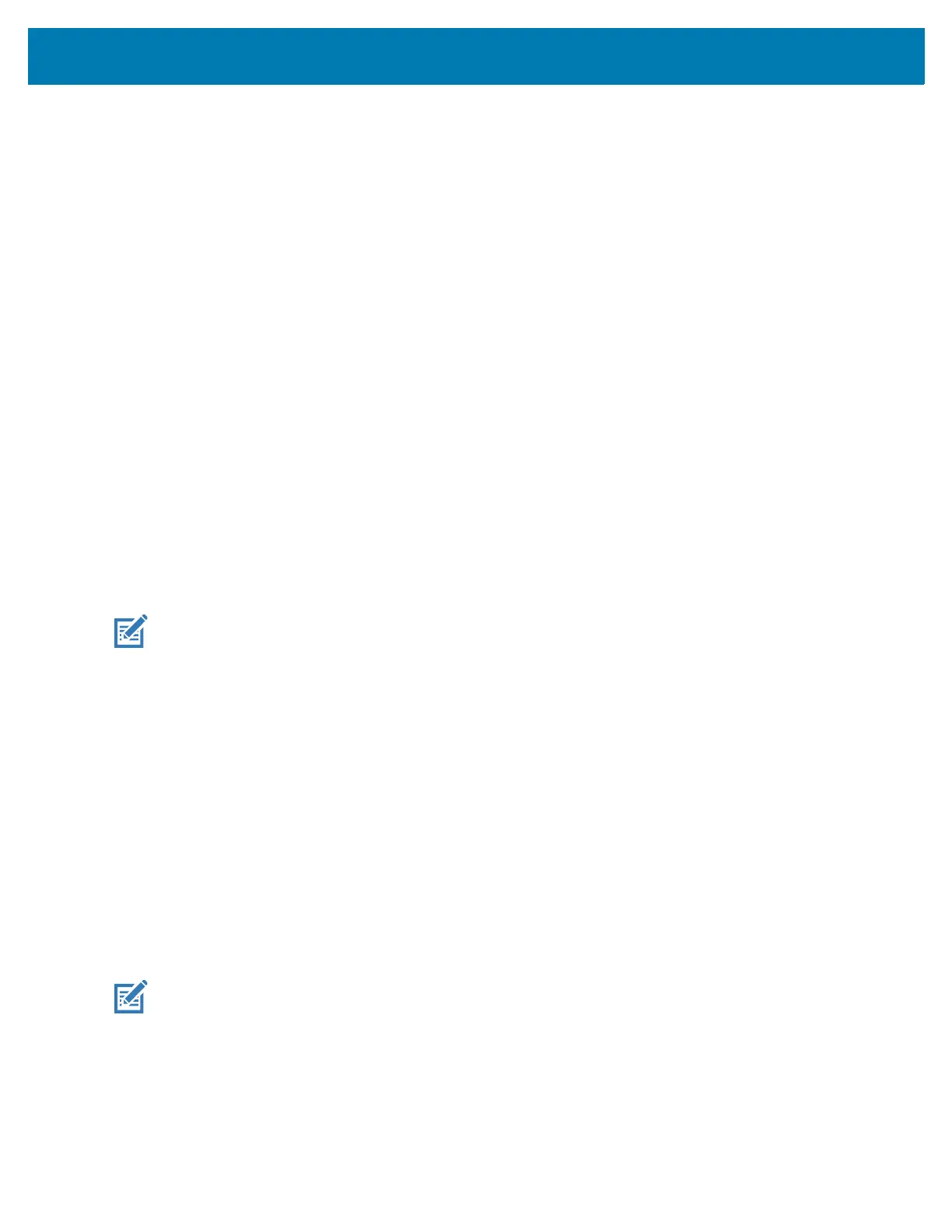Wireless
7
• Fusion Status - Touch to display live status of WLAN state. Also provides information about the
device and connected profile.
• About
• Version - Displays the current Fusion information.
Wi-Fi Direct
Wi-Fi Direct devices can connect to each other without having to go through an access point. Wi-Fi Direct
devices establish their own ad-hoc network when required, letting you see which devices are available and
choose which one you want to connect to.
1. Go to Settings.
2. Touch Wi-Fi > Wi-Fi preferences > Advanced > Wi-Fi Direct. The device begins searching for
another Wi-Fi Direct device.
3. Under Peer devices, touch the other device name.
4. On the other device, select Accept.
Connected appears on the device. On both devices, in their respective Wi-Fi Direct screens, the other
device name appears in the list.
Wireless Wide Area Networks
NOTE: TC77 only.
Use Wireless wide area networks (WWANs) to access data over a cellular network. This section provides
information on:
• Sharing a data connection
• Monitoring data usage
• Changing Cellular Network settings
Sharing the Mobile Data Connection
The Tethering & Portable Hotspot settings allows sharing the mobile data connection with a single
computer via USB tethering or Bluetooth tethering. Share the data connection with up to eight devices at
once, by turning it into a portable Wi-Fi hotspot. While the device is sharing its data connection, an icon
displays at the top of the screen and a corresponding message appears in the notification list.
Enabling USB Tethering
NOTE: USB tethering is not supported on computers running Mac OS. If the computer is running Windows
or a recent version of Linux (such as Ubuntu), follow these instructions without any special preparation. If
running a version of Windows that precedes Windows 7, or some other operating system, you may need to
prepare the computer to establish a network connection via USB.
1. Connect the device to a host computer with the USB cable.
2. The notification Charging this device via USB appears in the Notifications panel.
3. Go to Settings.

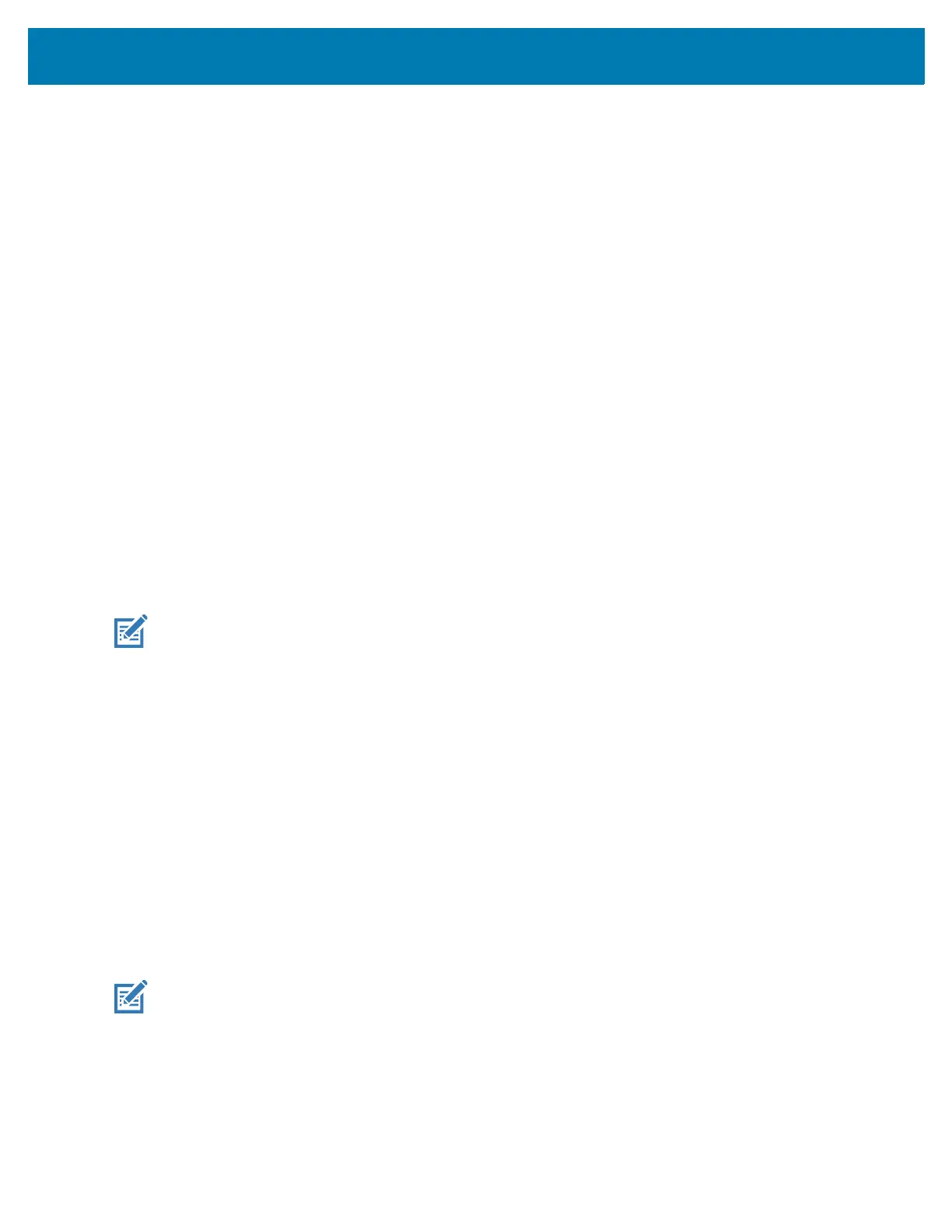 Loading...
Loading...