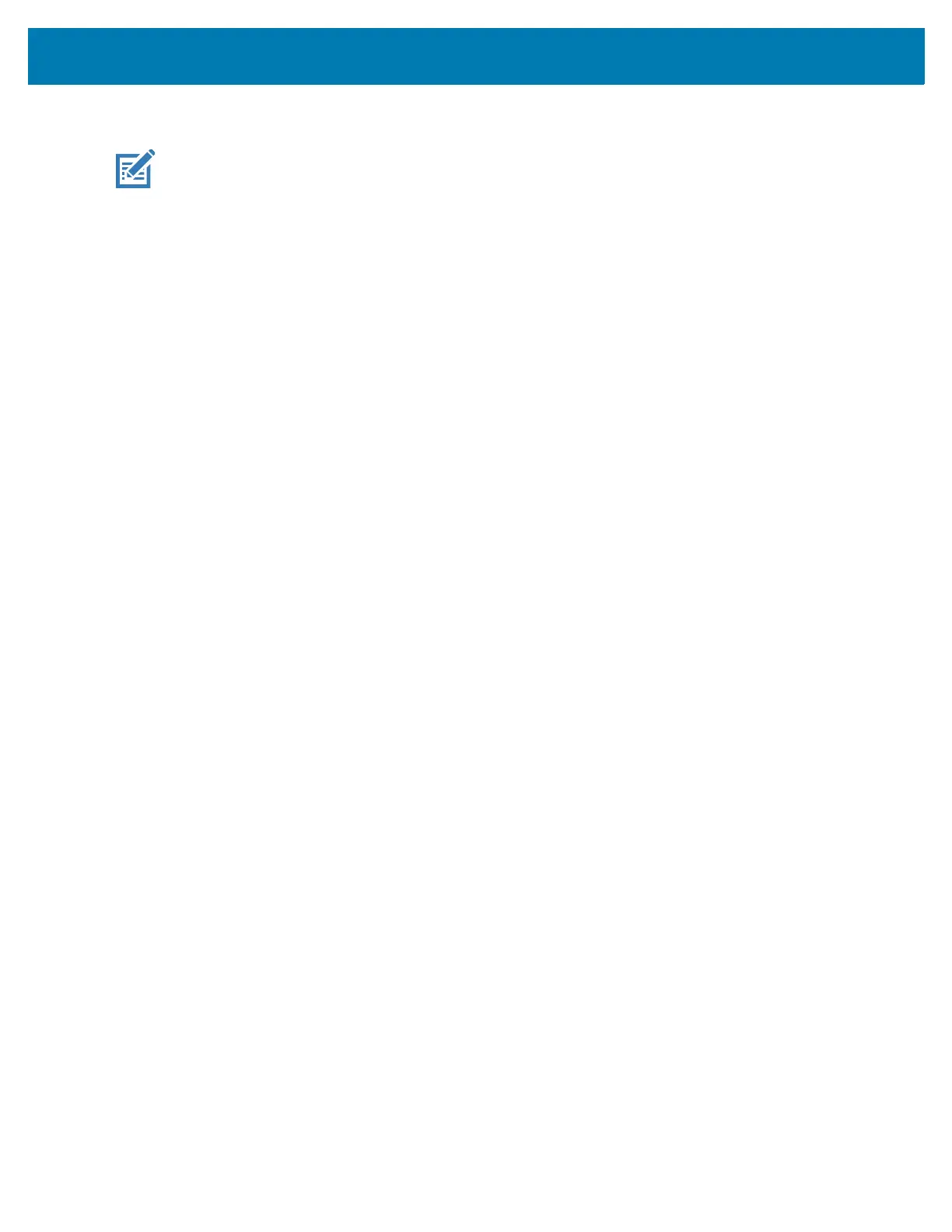Wireless
2
The Status bar displays icons that indicate Wi-Fi network availability and Wi-Fi status.
NOTE: To extend the life of the battery, turn off Wi-Fi when not in use.
Connecting to a Wi-Fi Network
To connect to a Wi-Fi network:
1. Go to Settings.
2. Touch Wi-Fi to open the Wi-Fi screen. The device searches for WLANs in the area and lists them.
3. Scroll through the list and select the desired WLAN network.
4. For open networks, touch profile once or press and hold and then select Connect or for secure
networks enter the required password or other credentials then touch Connect. See the system
administrator for more information.
The device obtains a network address and other required information from the network using the
dynamic host configuration protocol (DHCP) protocol. To configure the device with a fixed internet
protocol (IP) address, see Configuring the Device to Use a Static IP Address on page 5.
5. In the Wi-Fi setting field, Connected appears indicating that the device is connected to the WLAN.
Removing a Wi-Fi Network
To remove a remembered or connected network:
1. Go to Settings.
2. Touch Network & Internet > W-Fi.
3. Scroll down to the bottom of the list and touch Saved networks.
4. Touch the name of the network.
5. Touch FORGET.
6. Touch the Home button.
WLAN Configuration
This section provides information on configuring Wi-Fi settings.
Configuring a Secure Wi-Fi Network
1. Go to Settings.
2. Touch Network & Internet > Wi-Fi.
3. Slide the switch to the ON position.
4. The device searches for WLANs in the area and lists them on the screen.
5. Scroll through the list and select the desired WLAN network.
6. Touch the desired network. If the network security is Open, the device automatically connects to the
network. For all other network security a dialog box appears.
7. If the network security is WPA/WPA2-Personal, WPA3-Personal, or WEP, enter the required password
and then touch Connect.

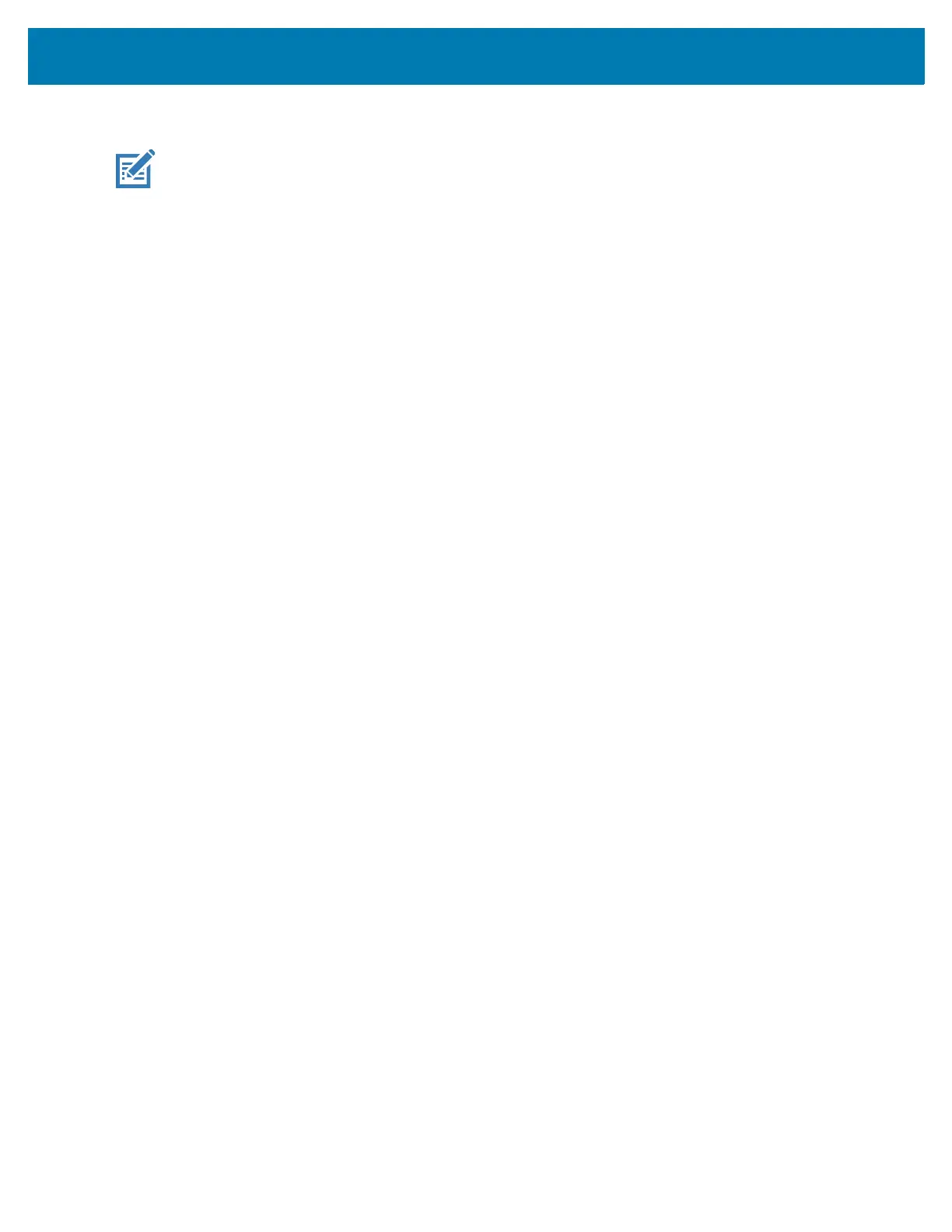 Loading...
Loading...