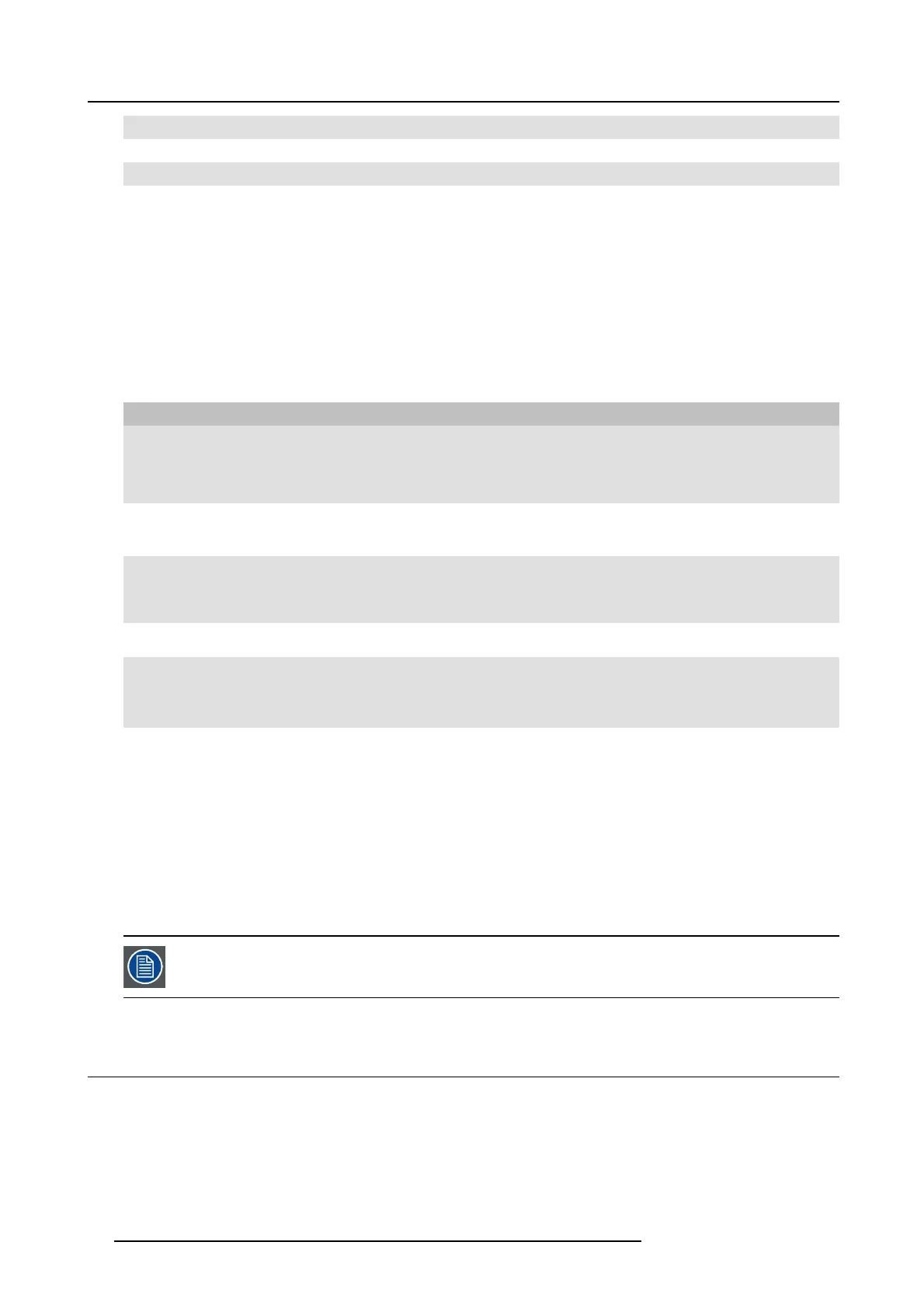2. CSE-200 Specifications
1
USB connector
2Button
3LEDring
Tabl e 2- 6
USB connector
Using the USB connector the Button can be plugged into a laptop (for s haring your screen) or the Base Unit (for pairing the Button
to the Base Unit or updating its software).
Button
Click the Button to display the content of the laptop’s screen o n the meeting room display. Clicking the B utton during the meeting
will toggle the sha ring of th e screen.
LED ring
The LED ring indicates the current status of your ClickShare.
LEDs behavior Explanation
white blinking
• the B utton is plugged in the laptop and initializing or waiting for the user
to start the ClickShare application.
• pairing/software update of the Button in the Ba se Unit is in progress.
static w hite
• ClickShare is ready to start s haring your screen.
• pairing is done. You can now unplug the Button from the Base Unit.
static red
• sharing your screen with the display.
• pairing and s oftware update is done. You can now unplug the B utton
from the Base Unit.
red blinking
• an error occurred.
off (no light)
• the Button is not or not properly inserted into the US B port.
• the Button m ight be defective.
• the USB port or computer might be defective.
Button label
The label at the bottom of the B utton contains:
• the Barco logo
• the Barco part number
• the serial num ber
• the revision num ber
• markings for applicable standards
• markings for waste regulation
• “Made in...”
Handle the Button cable with care. Ro ugh h andling might cause d efects.
2.5 Mobile Device Support
Overview
The b elow list of Apps are supported by ClickShare and can be installed on your m obile device from Google Play or Apple A pp Store.
Before y ou can use your mobile device with ClickShare, you have to connect the mobile device Wi-Fi with the ClickShare Base Unit
Wi-Fi. Follow the instructions as given in your m
obile device user guide.
10
R5900023 CSE-200 11/04/2016

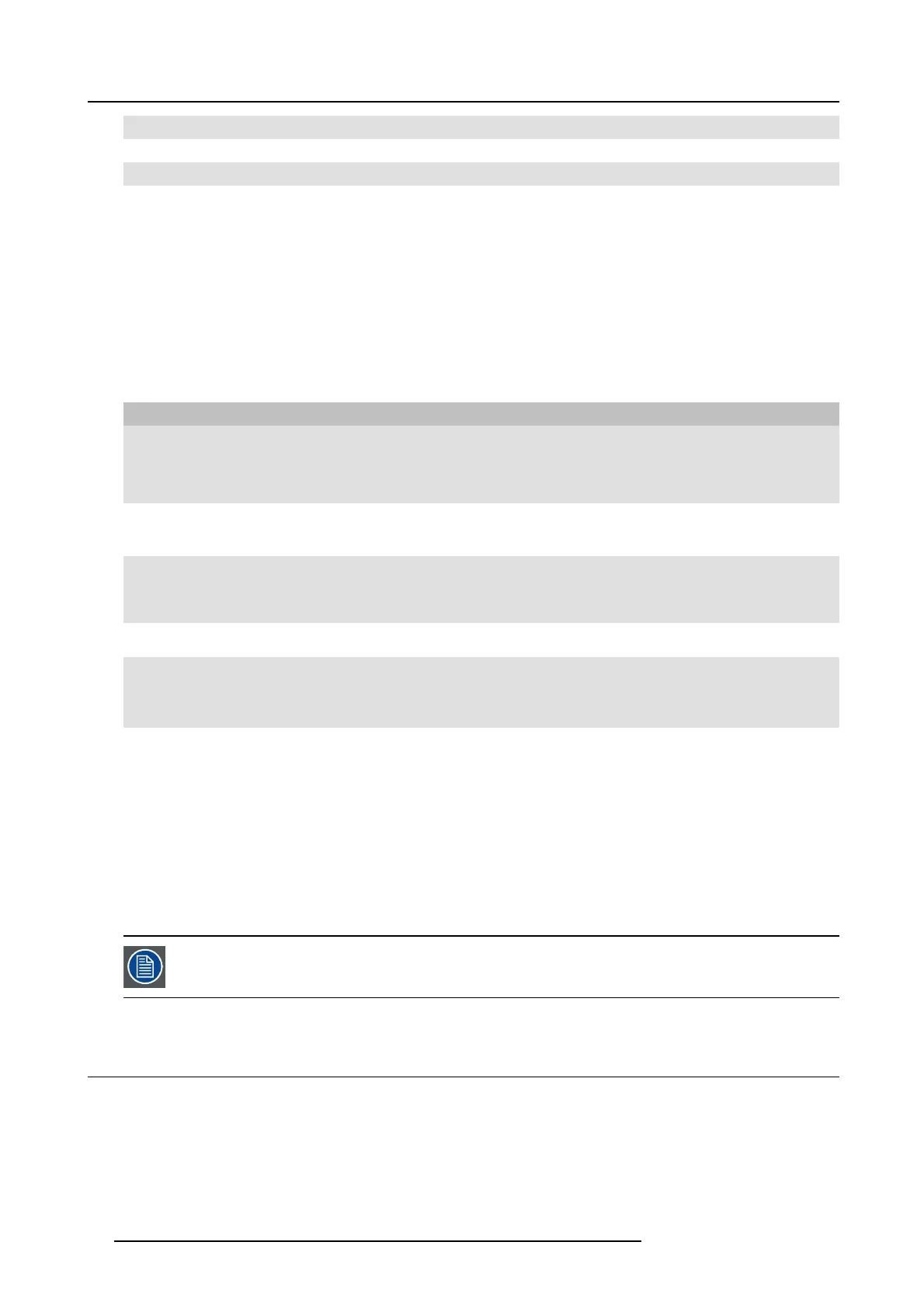 Loading...
Loading...