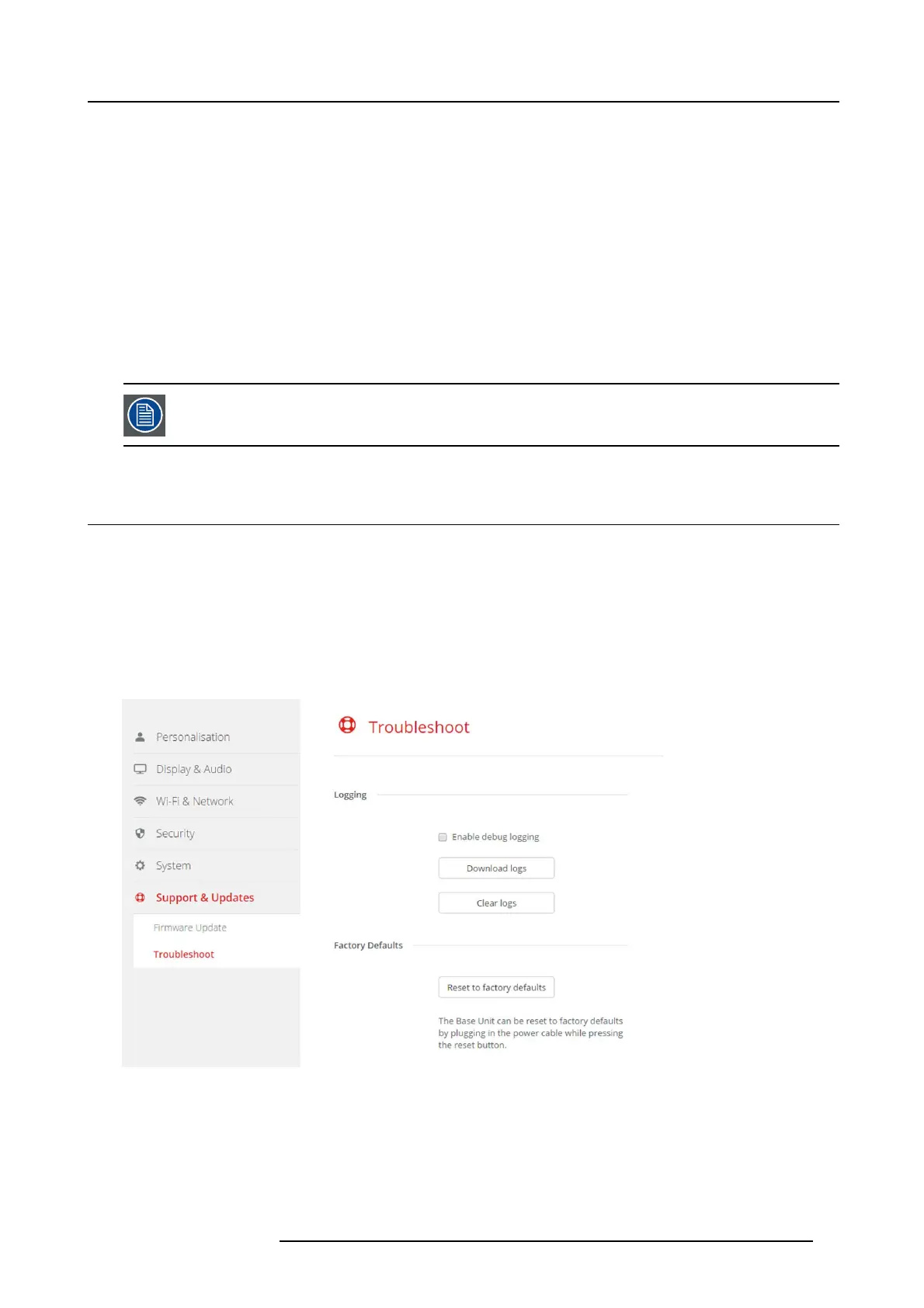6. CSE-200 Configurator
When new firmware is available, this firmware will be loaded and the Bas e U nit will reb oot.
Manual firmware update
1. Download the latest ve rsion of the software from Barco’s website.
2. LogintotheConfigurator.
3. Click Support & Updates → Firmware .
4. To upload a firmwa re vers io n , click on Upload firmware...
A browser window opens .
5. Browse to the file with the new software and click Open to start the upload.
Note: This should be an nad file. You might have to unzip the file downloaded from Barco’s w ebsite.
Note: Updating the software to the Base Unit takes several minutes. Progress can be followed on the meeting room display.
The Base Unit s oftware is updated.
If a firmware downgrade is allowed on the Base Unit, check the check box in front of Allow firmw a re down -
grade.
6.27 Support & Updates, Troubleshoot, log settings
About l ogging
Both Button and B ase Unit log data is saved in log files on the Base Unit. These log files c an contain debugging information. They
can be downloaded on a local computer and cleared on the Base Unit. Debug logging covers only a few hours before it will be
overwritten. Therefore, it is important if y ou discover a problem with your system to d ow nload the logging immediately.
How to use
1. LogintotheConfigurator.
2. Click Support & Updates → Troubleshoot.
Image 6-43
Troubleshoot, logging
3. To create a debug log, check the c heck box next to Enable deb ug logging.
4. Reproduce the issue you want to report.
5. To download the current log file, click on Dow nload logs.
6. To c lear the current log file, click Clear logs .
7. To enable logging by the ClickShare client (6):
R5900023 CSE-200 11/04/2016
59

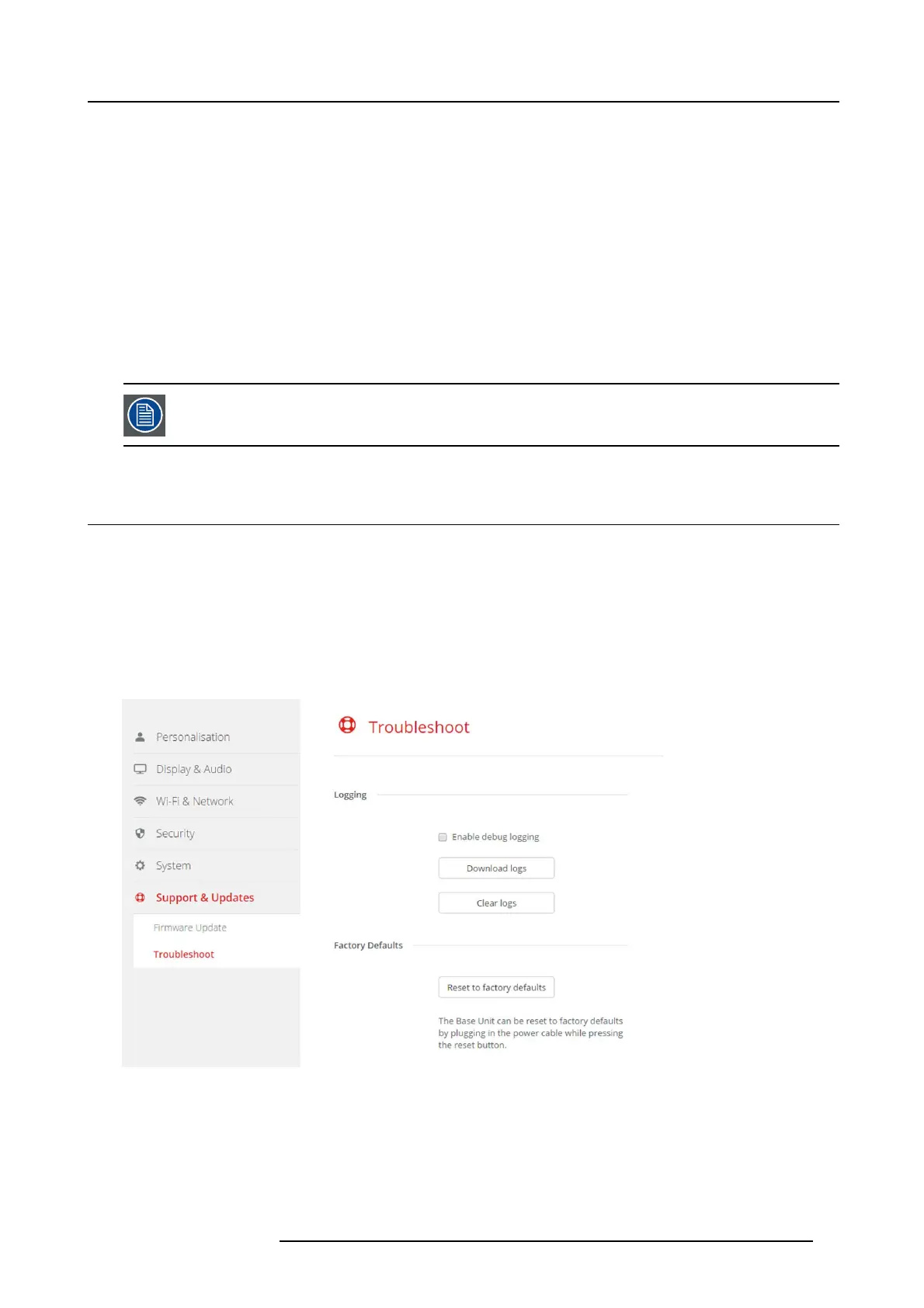 Loading...
Loading...