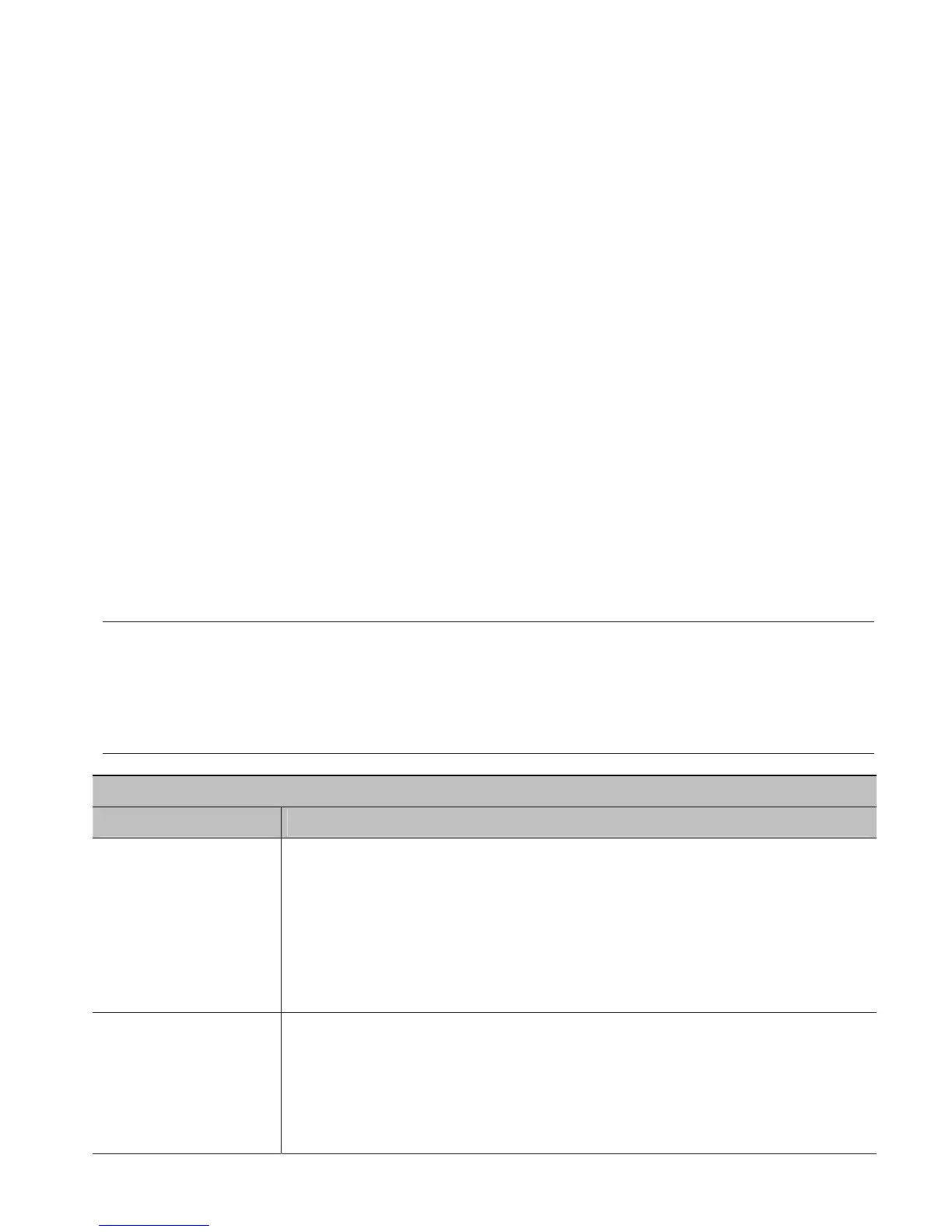101
Updating Firmware
Stored in Flash memory, the operating system can be easily and quickly updated as follows:
1. Identify the desired version of firmware for your printer model from our web site and
then download that file onto your computer’s hard drive.
2. Connect your computer to the printer via the parallel or USB port, and then turn ‘On’ the
printer.
3. Using the Windows print driver, open the Printer Properties box, select the 'Tools' tab
and then, from the 'Action' drop-down box, select 'Send File to Printer.'
4. When prompted, browse to the firmware or font file that you downloaded onto your
computer's hard drive or floppy disk and send that file to the printer.
Following a successful download, the printer will perform a ‘cold reset.’ Unless substantial data
structure changes have occurred as a result of the firmware upgrade, the previous printer
setup will remain intact; otherwise, you may need to calibrate the printer and enter any custom
settings. To verify the new version of firmware and the printer's current database configuration,
print a Configuration Label.
Note:
If the download was unsuccessful, the printer will perform a ‘warm reset’ and the
original firmware will remain operational.
(If the reset fails to occur, cycle the power switch OFF and ON.) A list of error
messages and possible solutions is given below.
Firmware Updating Error Messages
Displayed Message Description, Possible Causes and Solutions
DECOMPRESSION
ERROR
An error occurred during the decompression and transfer of file data
from cache storage into the Flash memory. Confirm the firmware
version and try the download again; however, if the problem continues
call for service.
ERROR ERASING
FLASH
Flash memory could not successfully be erased. Defective Flash
memory is a possible cause. Try the download again; however, if the
problem continues call for service.

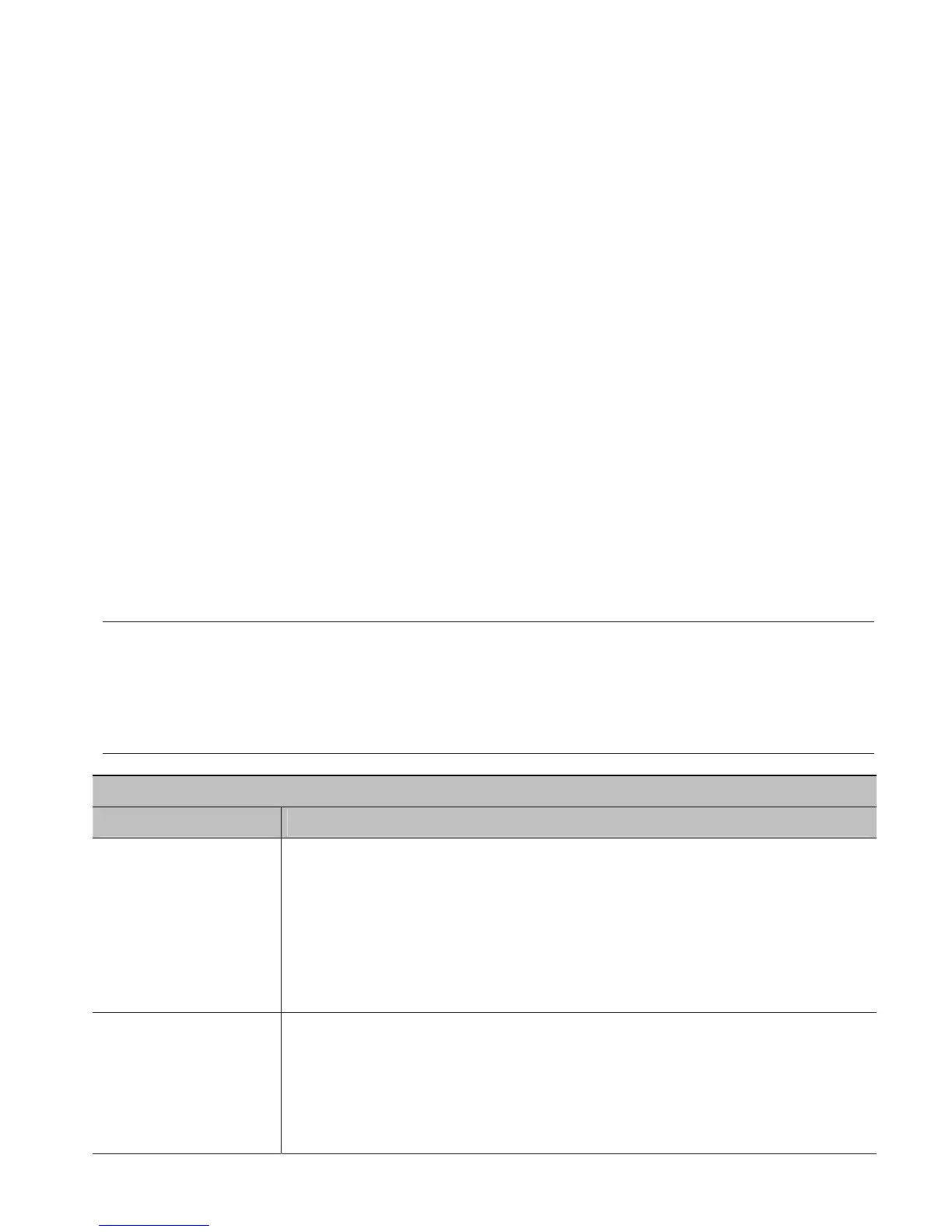 Loading...
Loading...