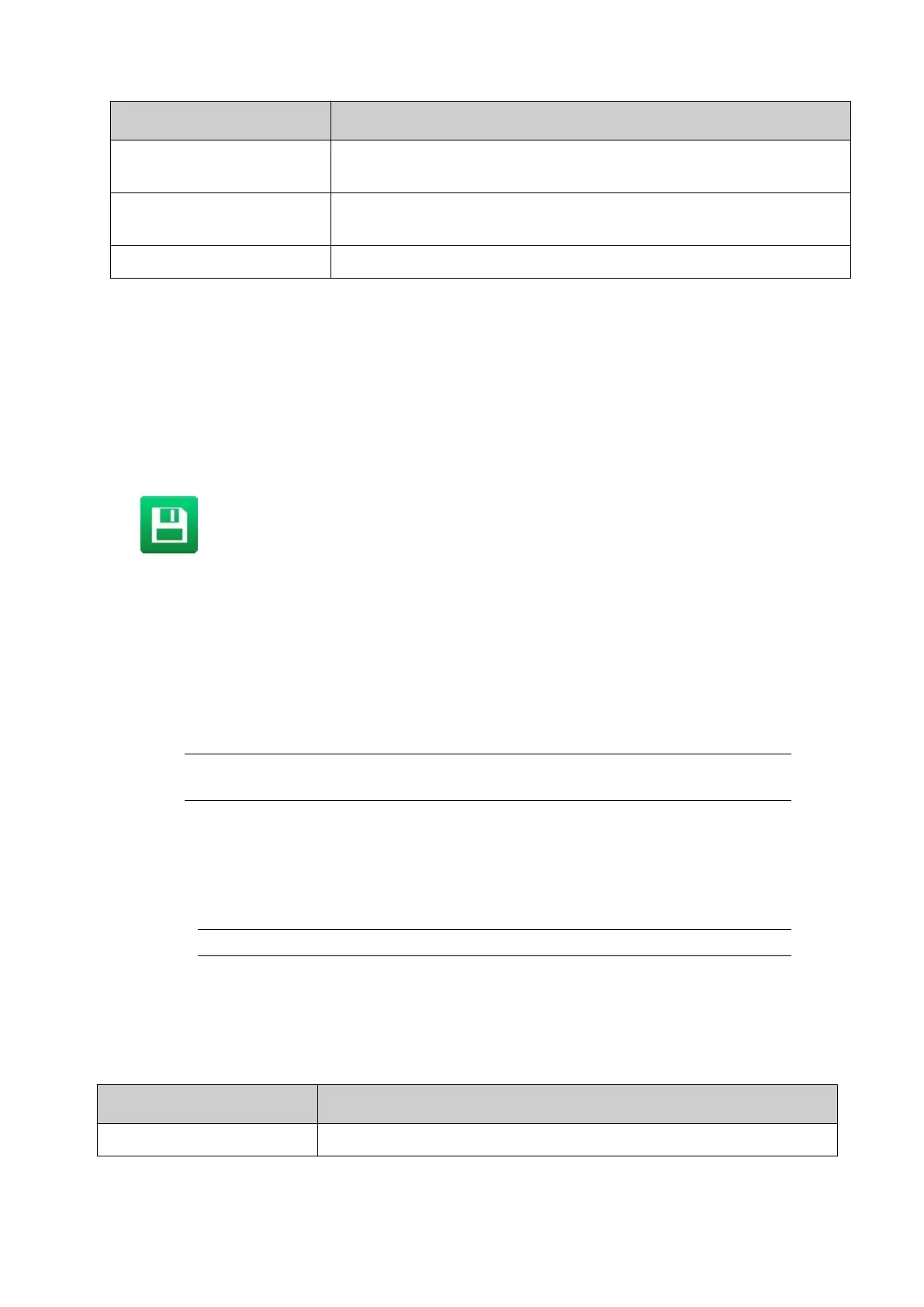Setting Name Explanation
Lower limit Enter the lowest counter value. When the counter reaches this
value, it will reset to the start value.
Upper limit Enter the highest counter value. When the counter reaches this
value, it will reset to the start value.
Leading zeros Enable or disable counter padding characters.
8.
Select the green Tick icon to confirm the settings.
9. Select the green Tick icon to add the element to the label design.
10. In the label design area, select the counter element.
11. In the label creator's side menu select the Element tab.
12.
Select the Edit menu.
13.
Use the settings in the edit menu to define the element's visual appearance.
14. Select the Save icon to save the change.
15.
To define advanced counter behaviour settings, see Counter Settings on page 161.
End of procedure.
Add Prompted Field Element
When a label containing a prompted field element is sent to print, the operator will be prompted
to update data in the prompted field element before printing can start.
The type of data that can be entered can be Time, Date or Text.
Note When positioning the element in the label editor, be aware that the length of the
printed data may exceed the bounding box of the element.
To add a prompted field element into the label design:
1. In the Side menu select the Element tab.
2. Select the Add menu.
3.
Select Text or Barcode.
Note
If Barcode is selected, define the barcode type and barcode settings.
4.
Select +Variable at the top of the screen.
5.
Select Insert new...
6.
Select Prompted field.
7.
The following prompted field settings can now be defined:
Setting Name Explanation
Name Enter the name of the prompted
field element.
OPERATION
EPT053091 - Issue 5 - 07 May 2021 148

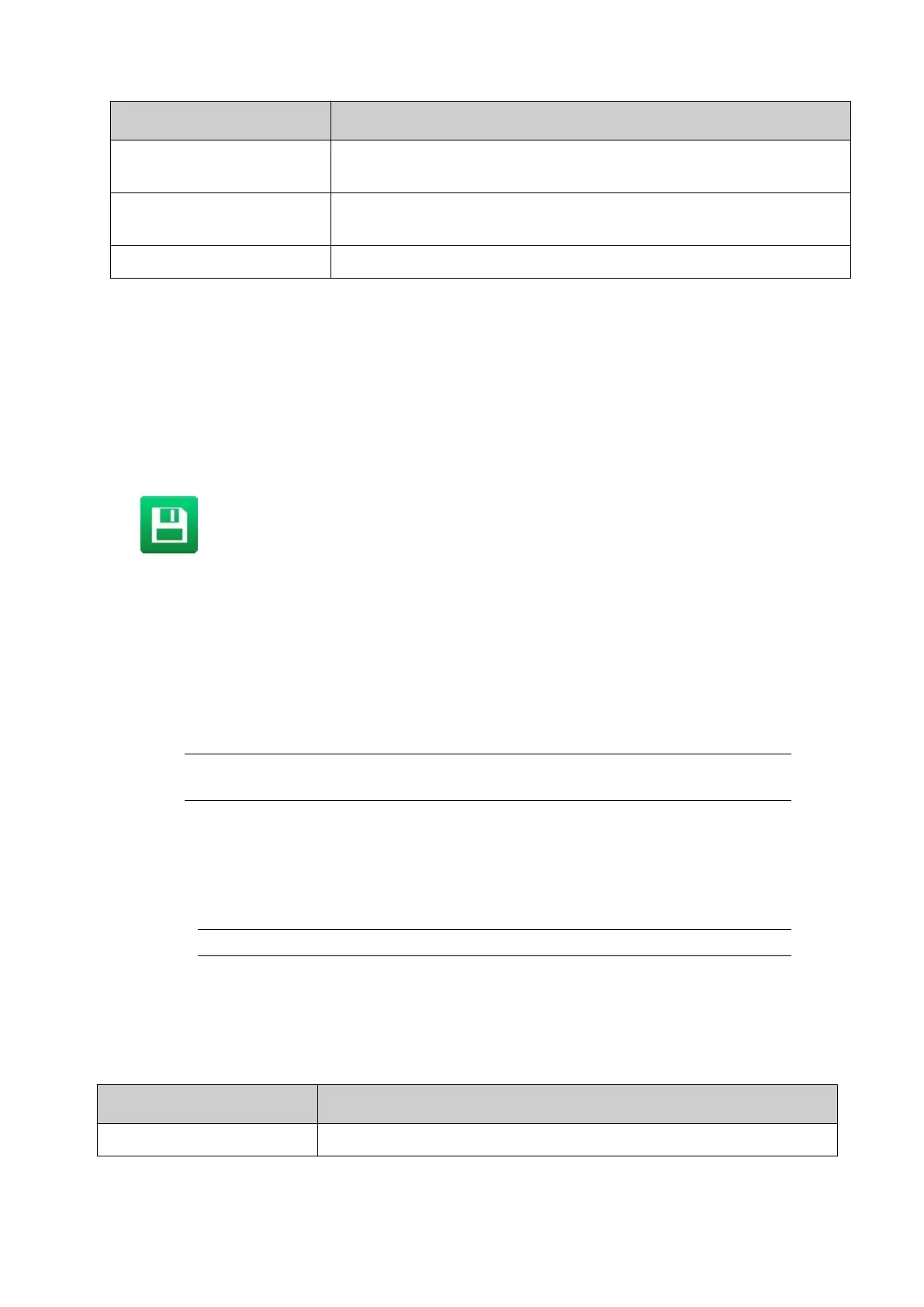 Loading...
Loading...