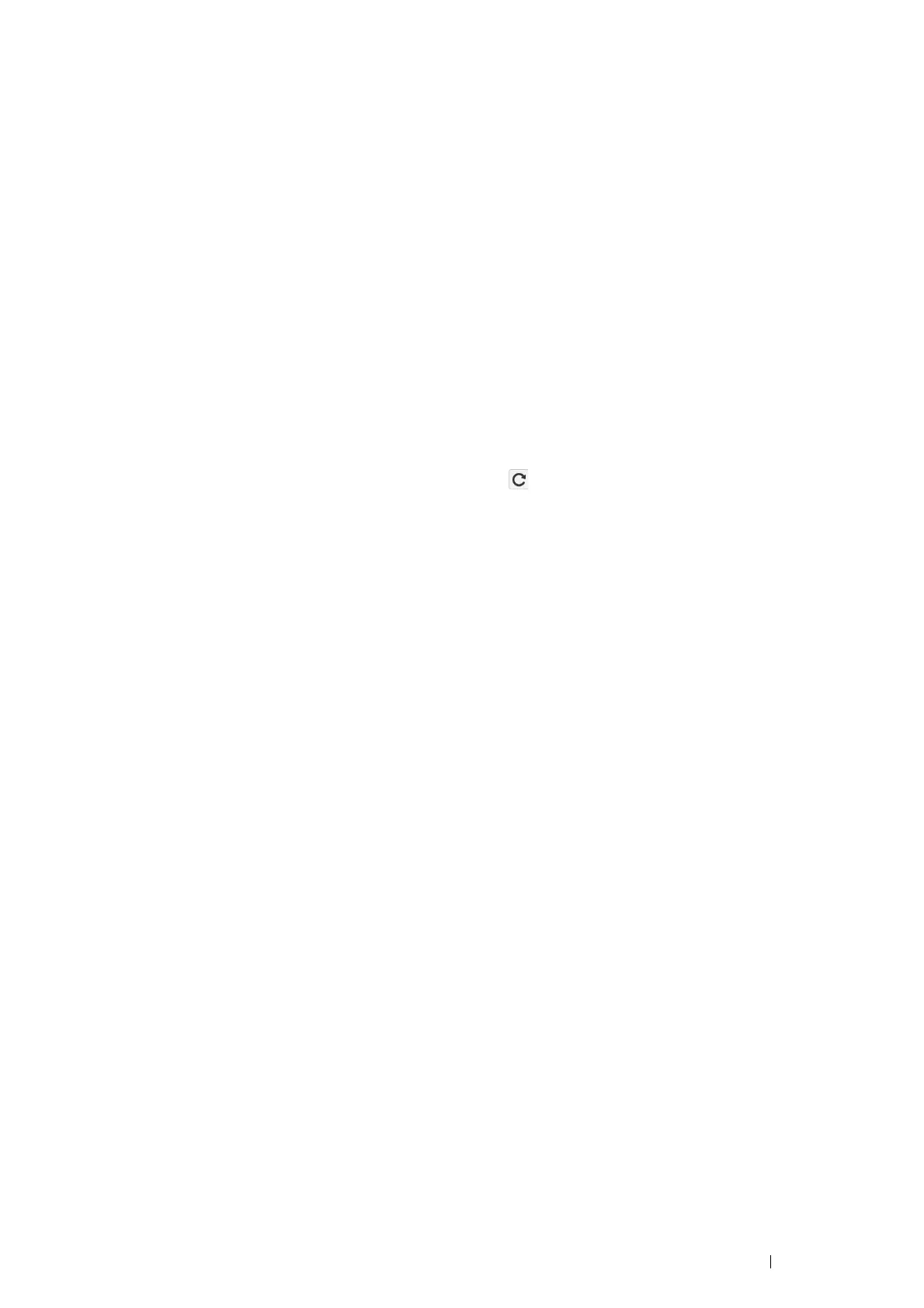Printer Connection and Software Installation 63
Configuring USB Connection Settings
1 Confirm that the USB cable is connected to the computer and the printer, and the printer is turned on.
NOTE:
• For Windows Vista, Windows Server 2003, or Windows Server 2008, if Found New Hardware Wizard appears, click
Cancel.
2 Click USB on the Select a connection Method screen.
The Plug and Play installation starts and the required driver and software are automatically installed.
3 Click Finish to exit the wizard when the Ready to Print! screen appears. If necessary, click Print Test Page to
verify installation.
Configuring Ethernet Connection Settings
1 Click Ethernet on the Select a connection Method screen.
2 Connect the Ethernet cable to the printer and turn on the printer, and then click Next.
3 Select a printer you want to install from the Printer list, and then click Next.
If the target printer is not displayed on the Printer list, click to refresh the list or click Enter IP Address to
add a printer manually.
In Enter IP Address, enter the assigned IP address to the printer manually, and then click OK.
NOTE:
• If the target printer is not displayed on the list, ensure Ethernet cable is correctly inserted to the printer and the router,
and also confirm the printer IP address is properly appointed.
4 Confirm IP Mode and Type, and then click Next.
If you want to change the printer's IP address settings, click Advanced and configure the items on the
Configure Printer screen. Especially if you want to set up the printer with fixed IP, select Use Manual
Address from Type.
5 Check and configure the printer information such as a printer name, default printer/scanner settings, printer
sharing setting, specify whether to install the fax driver, and then click Next.
6 Select the check box of the software and documentation you want to install, and then click Install.
7 Click Finish to exit the wizard when the Ready to Print! screen appears. If necessary, click Print Test Page to
verify installation.

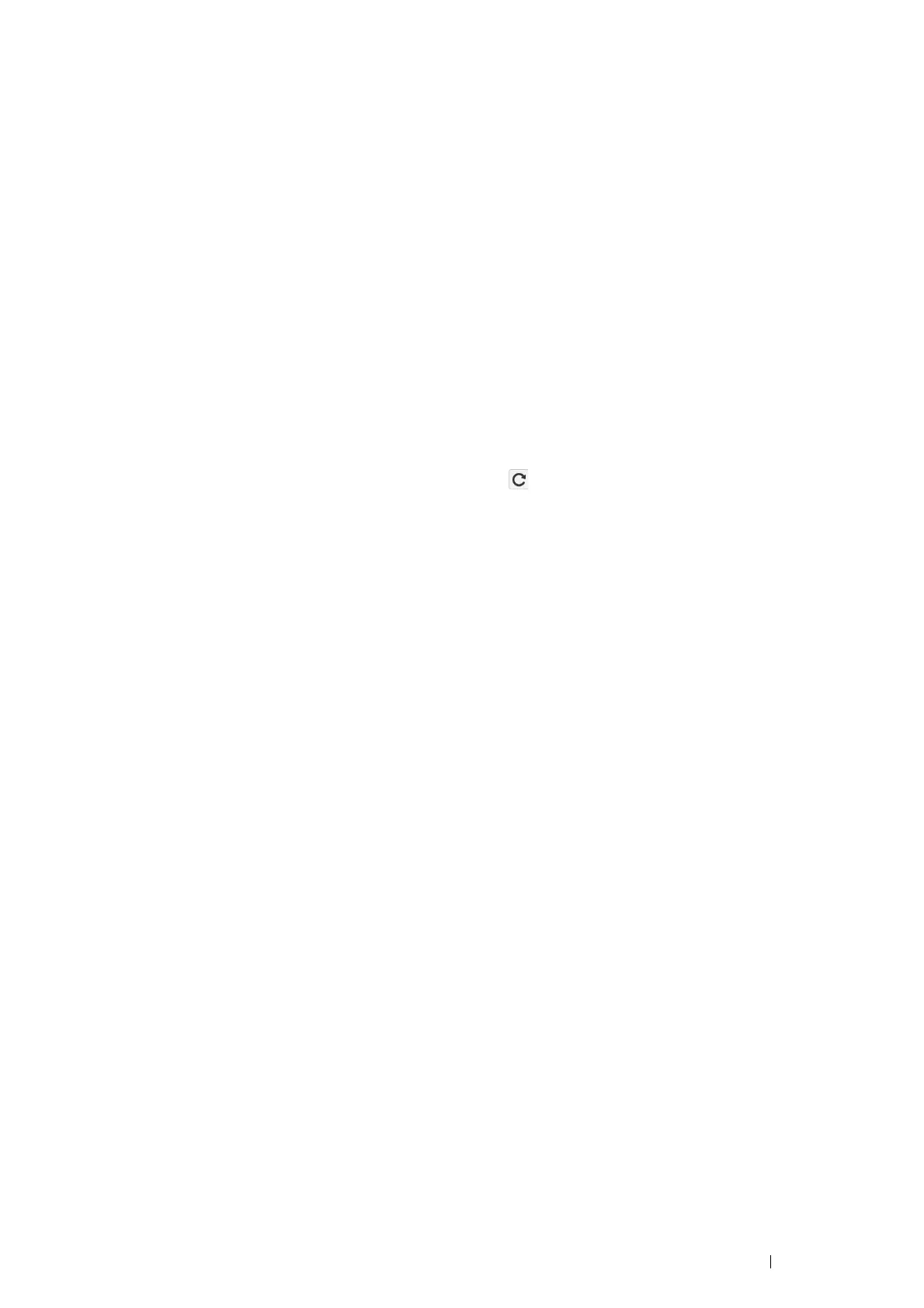 Loading...
Loading...