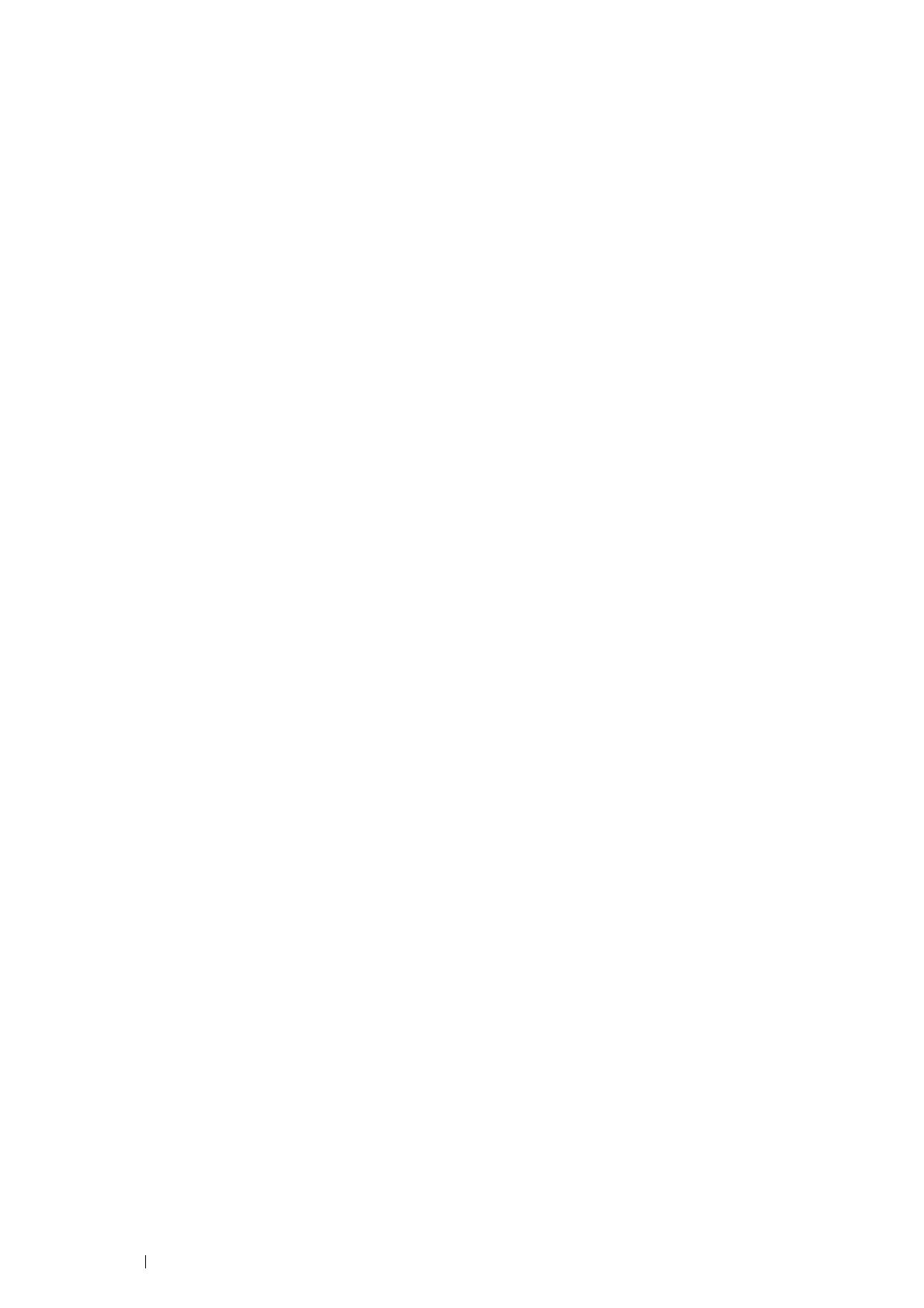86 Printer Connection and Software Installation
If you use wireless connection, make sure that wireless connection is configured properly on your computer
and printer.
3 Display System Preferences, and then click Print & Scan.
4 Click the plus (+) sign, and then click IP.
If Add Other Printer or Scanner (Add Printer or Scanner for OS X 10.8) is displayed, select Add Other
Printer or Scanner (Add Printer or Scanner for OS X 10.8), and then click IP.
Proceed to step 5.
5 Select Line Printer Daemon - LPD for Protocol.
6 Enter the IP address of the printer in the Address area.
7 Select the model of your printer for Print Using (Use for OS X 10.8).
NOTE:
• When the printing is set up using IP printing, the queue name is displayed as blank. You do not need to specify it.
8 Click Add.
Adding a Printer on Mac OS X 10.5.8 and Mac OS X 10.6
• When Using a USB connection
1 Turn on the printer.
2 Connect the printer and your computer with the USB cable.
3 Display System Preferences, and then click Print & Fax.
4 Confirm your printer is added to Print & Fax in System Preferences.
If your printer is not displayed, execute the following procedures.
5 Click the plus (+) sign, and then click Default.
6 Select the printer connected via USB from the Printer Name list.
Name, Location, and Print Using are automatically entered.
7 Click Add.
• When Using Bonjour
1 Turn on the printer.
2 Make sure that your computer is connected to the network.
If you use wired connection, make sure that the Ethernet cable is connected between the printer and the
network.
If you use wireless connection, make sure that wireless connection is configured properly on your computer
and printer.
3 Display System Preferences, and then click Print & Fax.
4 Click the plus (+) sign, and then click Default.
5 Select the printer connected via Bonjour from the Printer Name list.
Name and Print Using are automatically entered.
6 Click Add.

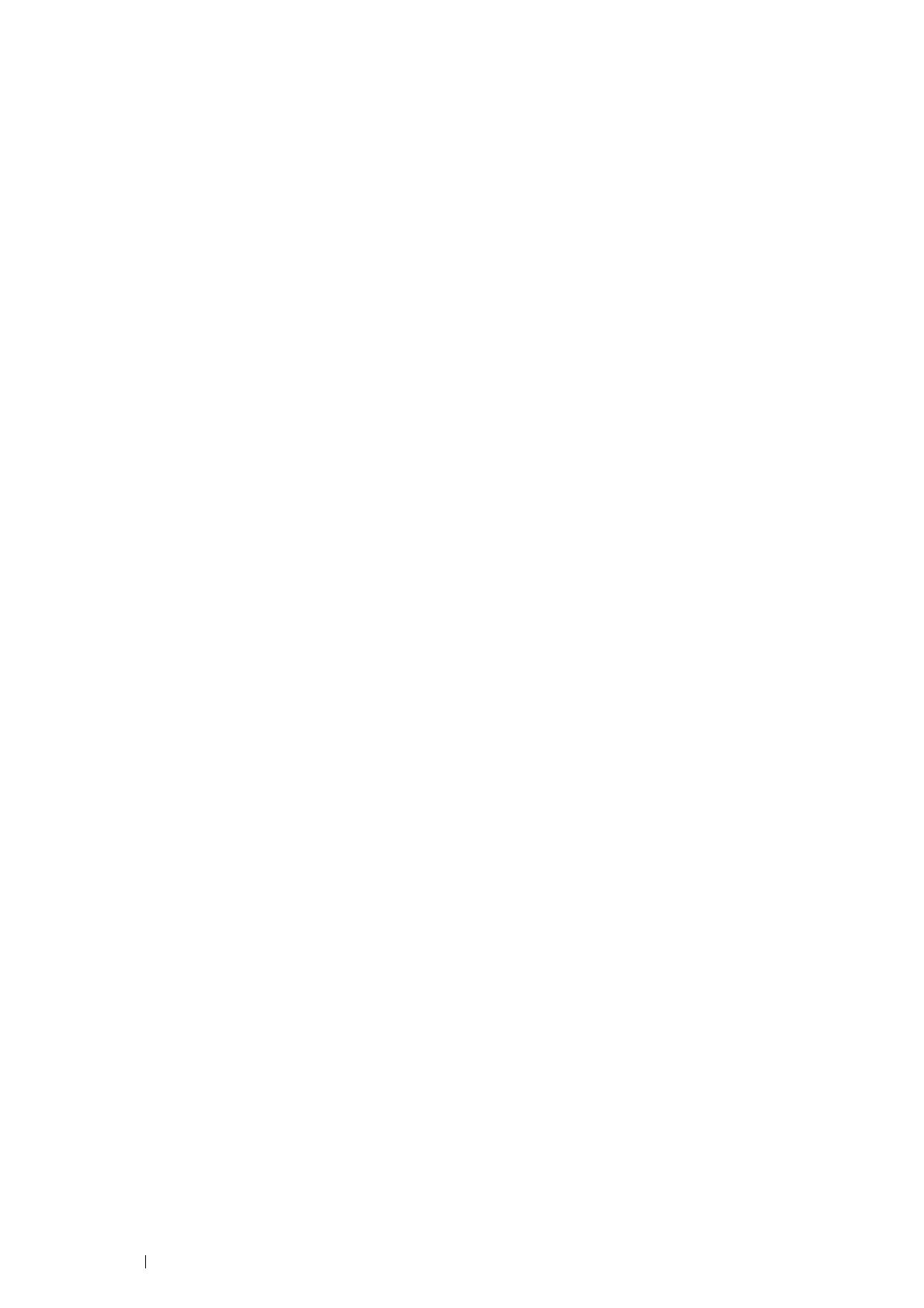 Loading...
Loading...