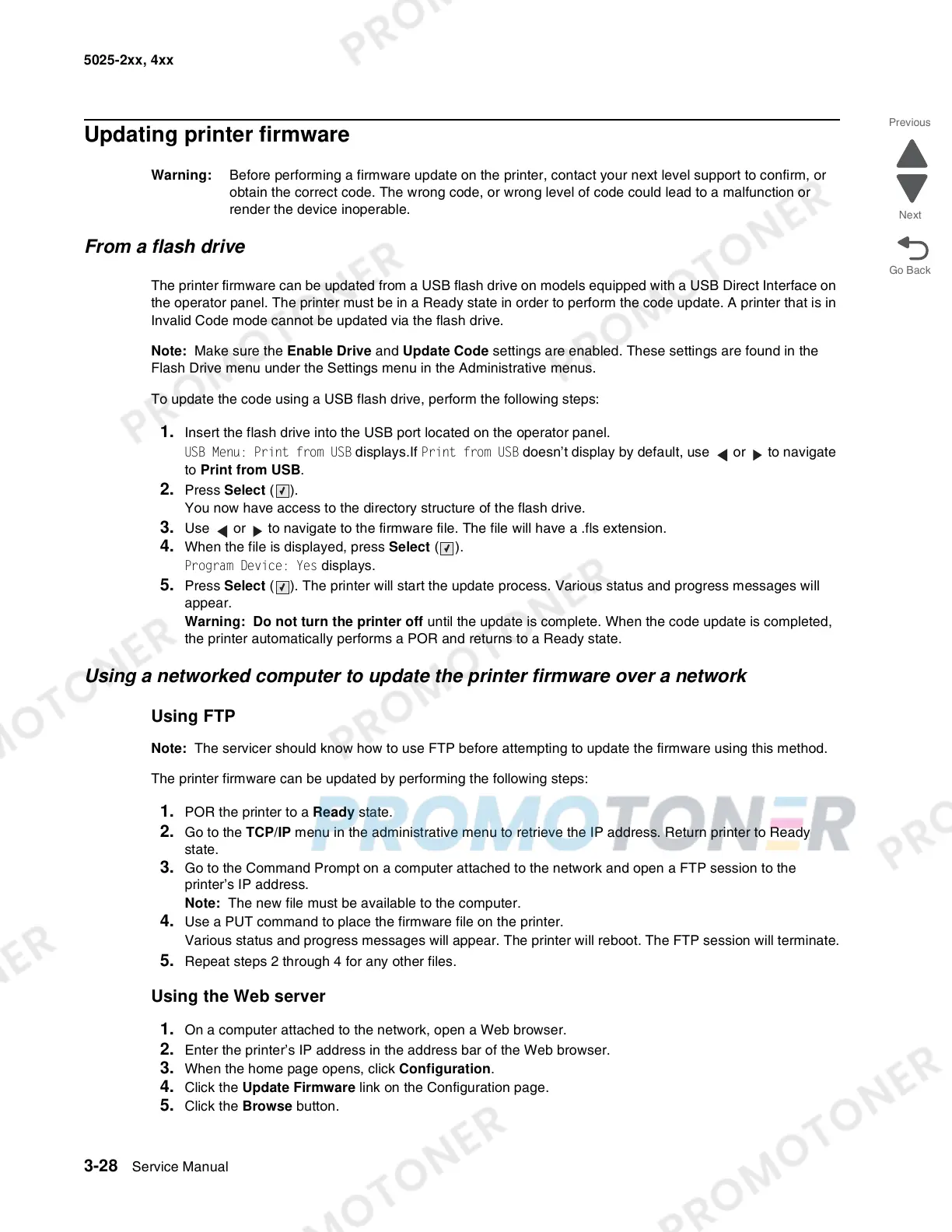3-28 Service Manual
5025-2xx, 4xx
Updating printer firmware
Warning: Before performing a firmware update on the printer, contact your next level support to confirm, or
obtain the correct code. The wrong code, or wrong level of code could lead to a malfunction or
render the device inoperable.
From a flash drive
The printer firmware can be updated from a USB flash drive on models equipped with a USB Direct Interface on
the operator panel. The printer must be in a Ready state in order to perform the code update. A printer that is in
Invalid Code mode cannot be updated via the flash drive.
Note: Make sure the Enable Drive and Update Code settings are enabled. These settings are found in the
Flash Drive menu under the Settings menu in the Administrative menus.
To update the code using a USB flash drive, perform the following steps:
1. Insert the flash drive into the USB port located on the operator panel.
USB Menu: Print from USB displays.If Print from USB doesn’t display by default, use or to navigate
to Print from USB.
2. Press Select ( ).
You now have access to the directory structure of the flash drive.
3. Use or to navigate to the firmware file. The file will have a .fls extension.
4. When the file is displayed, press Select ().
Program Device: Yes displays.
5. Press Select ( ). The printer will start the update process. Various status and progress messages will
appear.
Warning: Do not turn the printer off until the update is complete. When the code update is completed,
the printer automatically performs a POR and returns to a Ready state.
Using a networked computer to update the printer firmware over a network
Using FTP
Note: The servicer should know how to use FTP before attempting to update the firmware using this method.
The printer firmware can be updated by performing the following steps:
1. POR the printer to a Ready state.
2. Go to the TCP/IP menu in the administrative menu to retrieve the IP address. Return printer to Ready
state.
3. Go to the Command Prompt on a computer attached to the network and open a FTP session to the
printer’s IP address.
Note: The new file must be available to the computer.
4. Use a PUT command to place the firmware file on the printer.
Various status and progress messages will appear. The printer will reboot. The FTP session will terminate.
5. Repeat steps 2 through 4 for any other files.
Using the Web server
1.
On a computer attached to the network, open a Web browser.
2. Enter the printer’s IP address in the address bar of the Web browser.
3. When the home page opens, click Configuration.
4. Click the Update Firmware link on the Configuration page.
5. Click the Browse button.

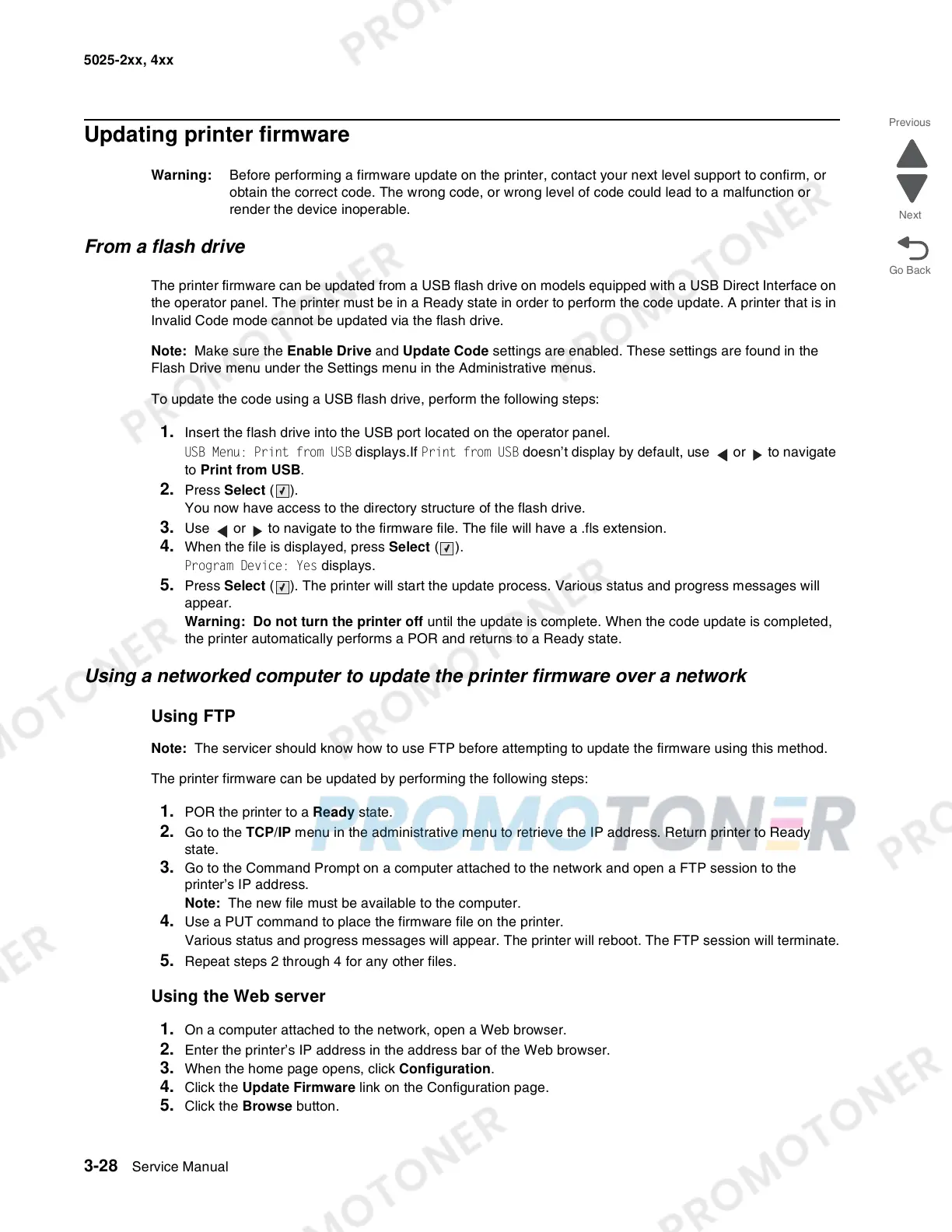 Loading...
Loading...